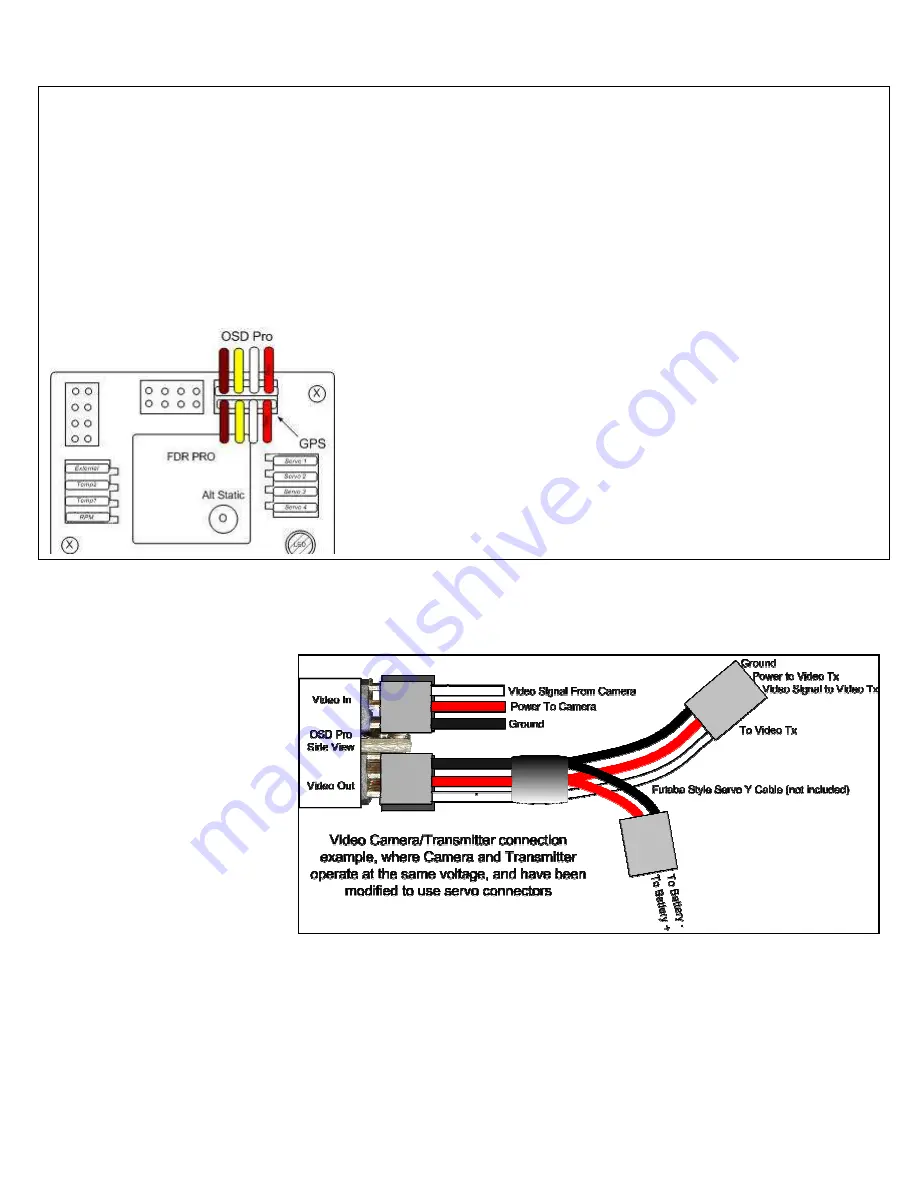
Copyright © 2009-2012 Eagle Tree Systems, LLC
http://www.eagletreesystems.com
Page 7
Connecting the OSD Pro to Your Camera and Video Recorder/Transmitter
Two 3 pin servo connectors on the OSD Pro are used to route the composite video signal into and out of the OSD Pro. The input and output are compatible
with standard 75 Ohm composite video equipment (either NTSC or PAL). See Figures 1 and 2 above, showing the top and bottom of the OSD Pro. The
“Video Out” connection goes to your video transmitter (or DVR) and the “Video In” connection connects to the composite output of your camera. For both
the video in and video out connections, the
pin nearest the circuit board is Ground, the
middle pin is Power, and the top pin is Signal.
The Ground and Signal pins are the only ones
used by the OSD PRO, but the Power pins are
connected together internally in the OSD
PRO, for your convenience (the ground pins
are also connected together internally, and are
common with the grounds of all other OSD
inputs).
Note: Eagle Tree offers optional servo to
RCA adapter cables, if needed.
The figure above shows one way to connect
the video camera and video transmitter, using
a servo Y cable. Note that the camera and
transmitter MUST be able to operate at the
same voltage to use the this diagram.
Connecting the OSD Pro to your Data Recorder
The four pin wire with black connector on the OSD Pro plugs into the “FCC TX” port of your Data Recorder as shown in Figure 4. Make sure that you
connect it in the correct location on the recorder, and with the correct polarity!
NOTE: if you are using the Seagull Wireless Telemetry at the same time as the OSD Pro, the wireless telemetry transmitter should connect to the
“Daisy Chain” male port of the OSD Pro.
NOTE: The Data Recorder is NOT compatible with the Guardian expsnder!
If you are using the 2.4GHz Seagull Wireless Telemetry transmitter with the OSD Pro, it is necessary to click “Advanced, Custom Hardware Options”
and check the “I am using the 2.4 GHz Seagull with an OSD Expander” checkbox in the Windows software.
IMPORTANT: if you do not plan on connecting a Seagull transmitter to the “Daisy Chain” 4 pin male connection of the OSD Pro, make sure
you cover the exposed 4 pin connector with tape, or otherwise keep it from shorting to other metal objects. Touching the exposed 4 pin
connector to other metal objects will damage the recorder when it is powered!






















