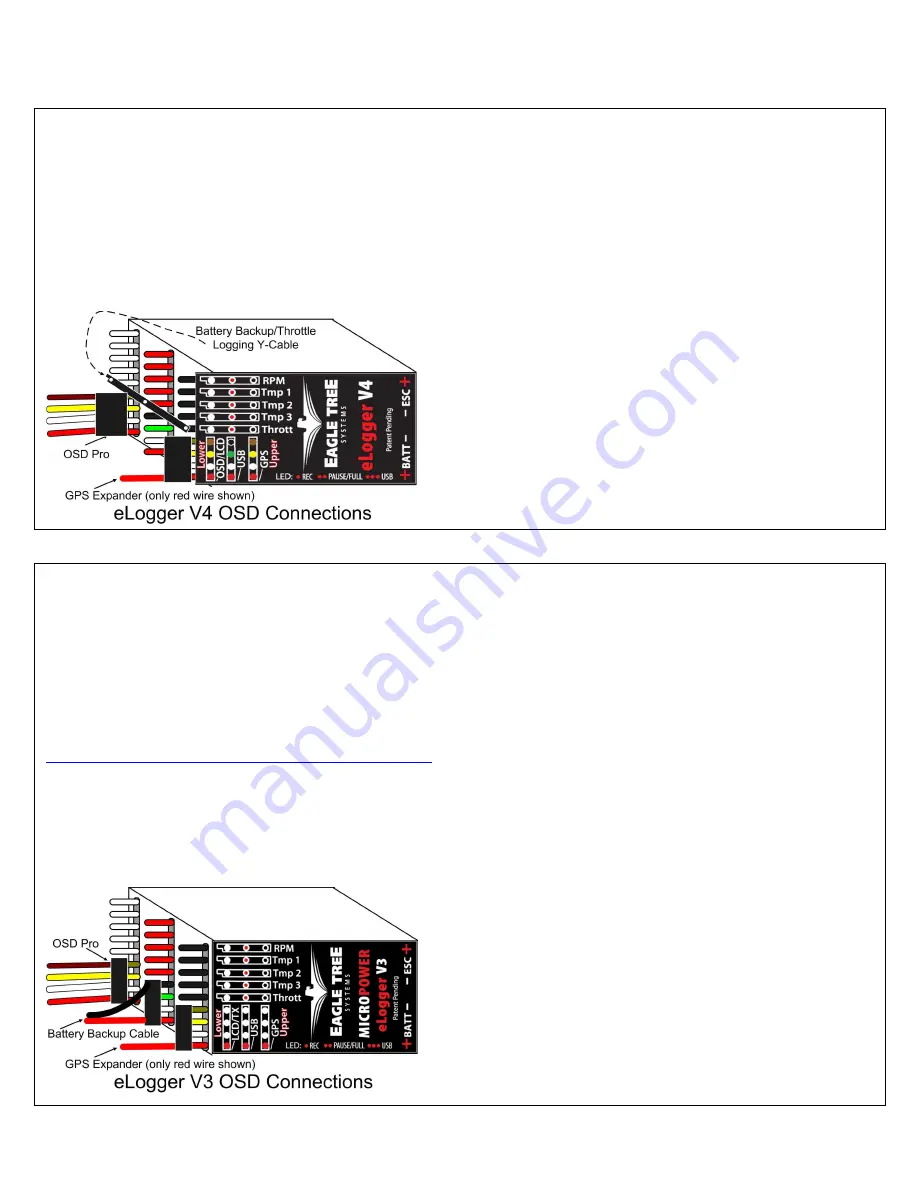
Copyright © 2009-2012 Eagle Tree Systems, LLC
http://www.eagletreesystems.com
Page 6
Connecting the OSD Pro to your eLogger V4, eLogger V3 or Data Recorder
Please read the appropriate box below for information on connecting the OSD Pro module to your logger.
Connecting the OSD Pro and GPS Expander to the eLogger V4
The four pin wire with black connector on the OSD Pro plugs into the “OSD/LCD” port of your eLogger V3, as shown in the figure below. If you
have a PowerPanel or other sensors, those can “daisy chain” to the pins on the OSD Pro, with the polarity as indicated on the OSD Pro label, as shown
in Figure 2.
The GPS Expander connects to the upper row of eLogger pins, as shown in the figure below.
Normally, the OSD Pro system is powered via the flight battery, which connects to the “Batt” connection of the eLogger V4. If the battery you are
connecting to the eLogger V4 is greater than 4S (about 16V), the throttle monitoring Y cable included with the Logger V4 needs to be connected
between the “Throttle” input of the eLogger V4 and any receiver channel (or a 5V to 6V BEC), to provide backup power to the eLogger V4. Note: the
voltage supplied to the throttle Y cable cannot be greater than 6V!
Connecting the OSD Pro and GPS Expander to the eLogger V3
The four pin wire with black connector on the OSD Pro plugs into the “LCD/TX” port of your eLogger V3, as shown in the figure at right. If you have
a PowerPanel or other sensors, those can “daisy chain” to the pins on the OSD Pro, with the polarity as indicated on the OSD Pro label, as shown in
Figure 2. The GPS Expander connects to the upper row of pins, as shown in Figure 3.
The Battery Backup Cable connects to the eLogger V3’s USB port (when USB is not in use), and to a 5V BEC, or a spare receiver channel. Note: if
the voltage supplied to the battery backup cable cannot be greater than 6V! If you don’t have a spare receiver channel, a Y cable can be obtained
which will let you share the connection with an occupied receiver channel.
If you do not have the battery backup cable, you can purchase it from your dealer or our website, or build your own. The instruction manual for the
cable can be found at:
http://www.eagletreesystems.com/Support/Manuals/BatteryBackup.pdf
If you do not connect any of the OSD Pro’s servo inputs to your receiver, the battery backup cable is always required, as the eLogger V3’s
internal regulator may temporarily shut down, which will cause the OSD to turn off temporarily, resulting in temporary loss video display!
Note that if you are using a 3s or smaller battery pack, AND you are connecting one or more of OSD Pro’s servo inputs to your receiver, the battery
backup cable may not be needed (but is recommended). This is because the OSD Pro will draw some of its power from the receiver, resulting in
reduced load on the eLogger’s regulator. The OSD Pro will not shut down in this case (no loss of video), but the eLogger V3’s regulator might briefly
shut down, resulting in brief loss of data updates to the OSD Pro.







































