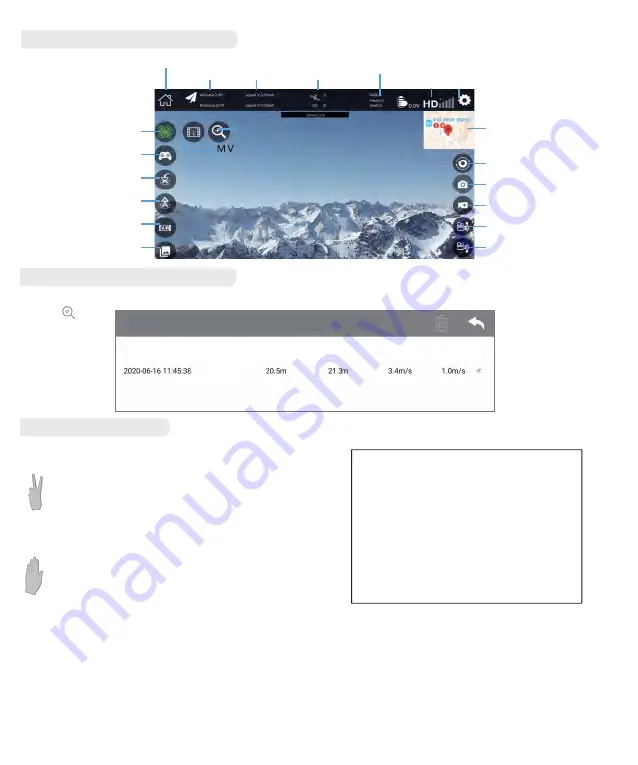
Return
Altitude /
Distance
flight speed
Vertical speed
Horizontal speed
GPS Signal
Click 3 times to enter
the Flight Recording
Interface
Drone power
Wifi signal Settings
Flight mode switching
Virtual joystick switch
One key return
Take off / Landing
3D VR Mode
Media gallery
Switch camera
Take photo
Record video
Camera up
Camera down
Map preview switch
50x zoom
1.3 Gesture Recognition
1.1 Application interface introduction
1.2 Flight Recording Interface
Record drone flight parameters, tap You can switch to the map, you can check the last position of the drone according to the
route
Facing the front camera, the following gestures can trigger the
drone to automatically take pictures or record videos:
Yeah gesture trigger the drone to take photo
In front of the drone's front camera about 2 meters, make
Yeah gesture with one hand raised;
Make sure the drone clearly captures the gesture. When
the drone successfully recognizes the gesture, it will count
down 3 seconds and start taking pictures,You can see the
application interface countdown for 3 seconds.
Palm gesture trigger the drone to record video
In front of the drone's front camera about 2 meters, close
up your five fingers and lift with one hand:
After the drone successfully recognizes the gesture, it will
start recording, and when the gesture is recognized again,
the recording will end (the time between the two recogni-
tion should be greater than 3 seconds) .
Tips:
In order to ensure that the lens obtains a high
recognition rate:
1.Please aim at the lens.
2.Please fly in a well-lit environment.
3.Please perform gesture recognition operation
at a position about 2m away from the lens.
In the following cases, the lens recognition rate
will decrease:
1.Weak light or backlight environment
2.The Wi-Fi signal is weak or the signal is
interfered
-7-
5 minutes
6 seconds
5 minutes
6 seconds
select all
Flight record
Date
Flight time
Maximum
flight distance
Maximum
flight altitude
Maximum
lifting speed
Maximum
speed
Summary of Contents for EX5
Page 1: ......



























