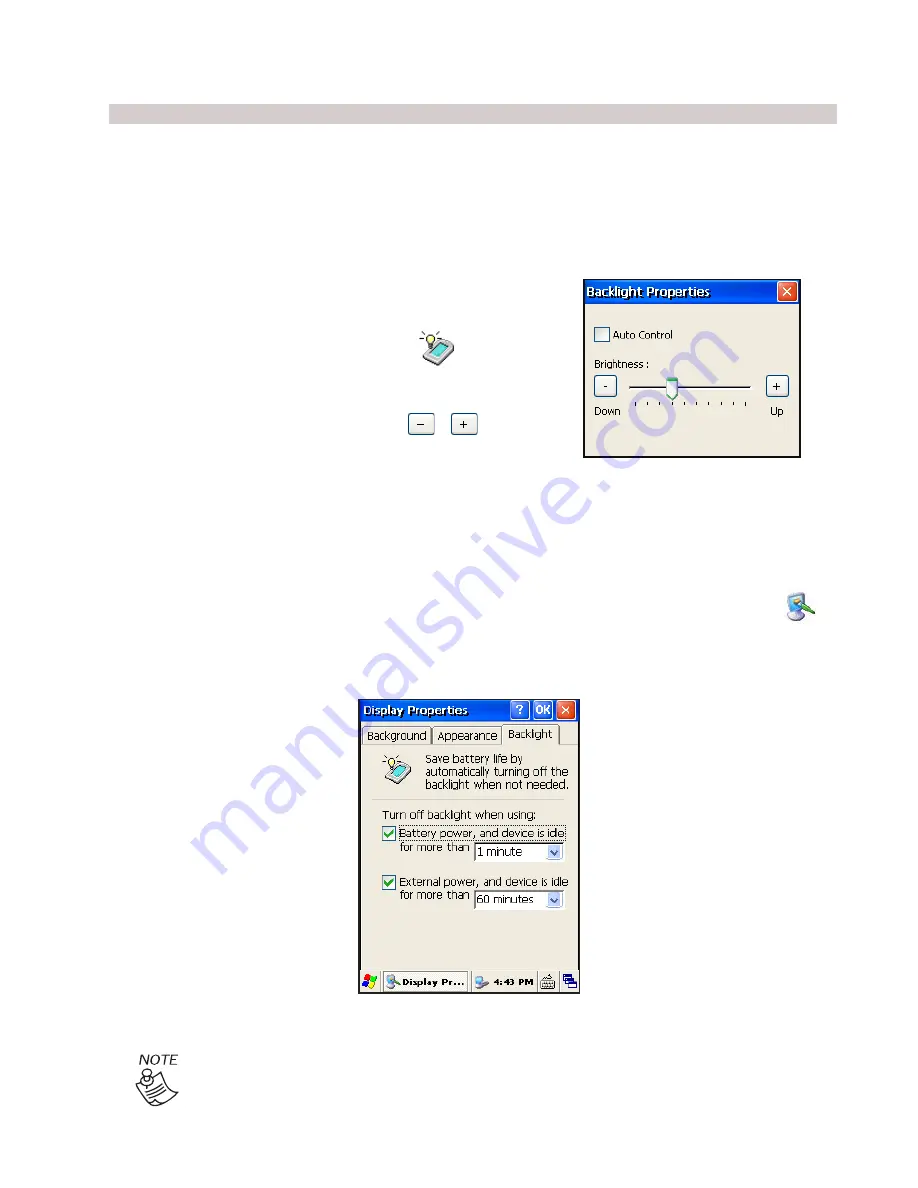
1
Figure - LCD Backlight Setting
Using M310
Setting Up the LCD Backlight
Screen brightness affect battery life. Dim the screen to extend the battery recharge time, or use the
auto control. M310 Backlight intensity can be adjusted in two ways:
A - Manual
B - Auto control
B - Auto
Auto Backlight control will disable the brightness bar and adjust the LCD brightness automatically to the
rooms light.
Figure - LCD Power Saving (Screen saver)
The Backlight intensity can be restored to normal by a tap on screen.
Setting Up the LCD Power Saving (Screen Saver)
M310 backlight power saving can be programmed from: Start > Setting > Control Panel > Display
Choose the third tab “Backlight“, Once the unit goes to Idols after a programed time, the backlight will
switch to Dim brightness. (Dim is a lowest brightness value)
A - Manual
To setup backlight intensity to a fixed desire brightness go to:
Start > Setting > Control Panel > Backlight
Manual setting is done by the brightness bar (Figure 5-7).
Slide the bar to left/right or by pressing keys.
Summary of Contents for M310
Page 1: ...M310 Reference Guide Revision K July 2010 310802 1A ...
Page 2: ... ...
Page 22: ...20 Using M310 ...
Page 30: ...28 Bluetooth Connection Go to Start Setting Control Panel Bluetooth Communication ...
Page 31: ...30 www IDScan net Wizz Systems LLC 9Ct E San Diego CA 92123 Tel 888 430 8936 Rev K 310802 1A ...
Page 32: ...30 ...




























