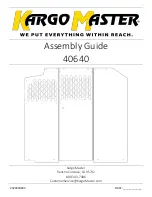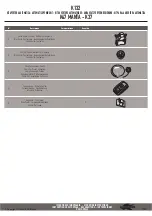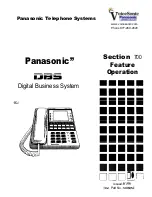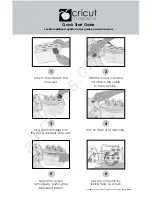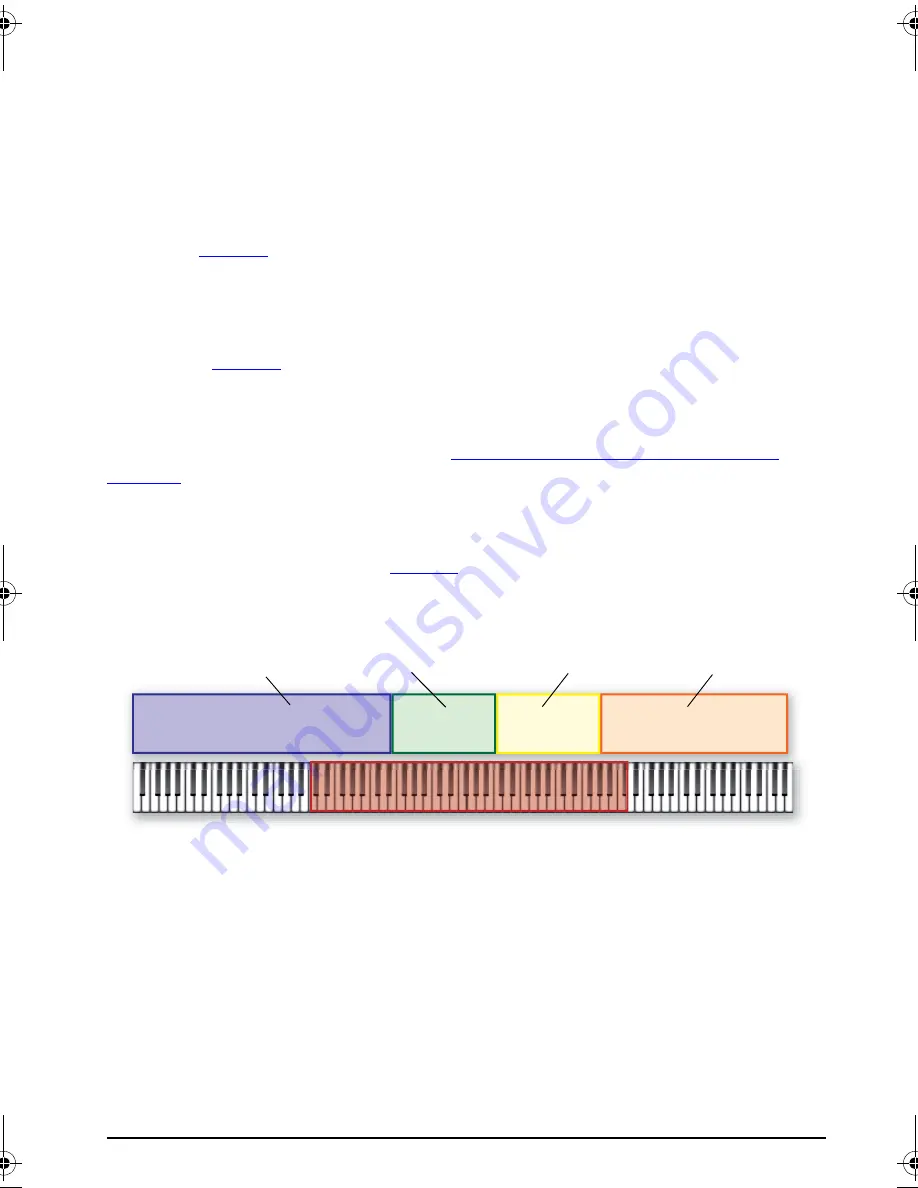
E-MU Xboard Control
Xboard
59
Send Mod Wheel on Zone Channel
Enables or disables the Mod Wheel for each zone. With this enabled, the mod
wheel sends messages across the Zone’s assigned MIDI channel.
Send Aftertouch on Zone Channel
Enables or disables Aftertouch for each zone. For more information, on after-
touch, see
page 37
.
Send Sustain on Zone Channel
Enables or disables the Sustain Pedal for each Zone. With this enabled, the sustain
pedal sends messages across the Zone’s assigned MIDI channel. For more infor-
mation, see
page 40
.
Note Latch Mode Enable
Enables or disables Latch Mode for each zone. This function works in conjunction
with the
Latch
button on your Xboard.
See “Latch Mode, Zones Enabled” on
page 30.
Post Zone Octave Transpose
Enables or disables Octave transpose for each Zone. This setting is relevant only
when
Octave Transpose Mode
(
page 56
) is enabled.
So, if you disable Post Zone Octave transpose for Zone 1, when you press the
Octave Transpose
button on your Xboard, Zone 1 does not transpose.
A case in which you might want to use this feature is with a drawbar organ synthe-
sizer. You can map Zone 1 to the organ’s pedal controllers, and still be able to
access those notes, even when transposing zones 2, 3, and 4.
Zo
n
e 1
Zo
n
e 2
Zo
n
e 3
Zo
n
e 4
Co
n
t
r
olle
r
Ra
n
ge
Co
n
t
r
olle
r
Ra
n
ge
Not Transposed
Up Two Octaves
Up Two Octaves
Up Two Octaves
X Board.book Page 59 Wednesday, April 12, 2006 10:44 AM