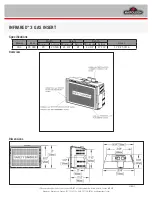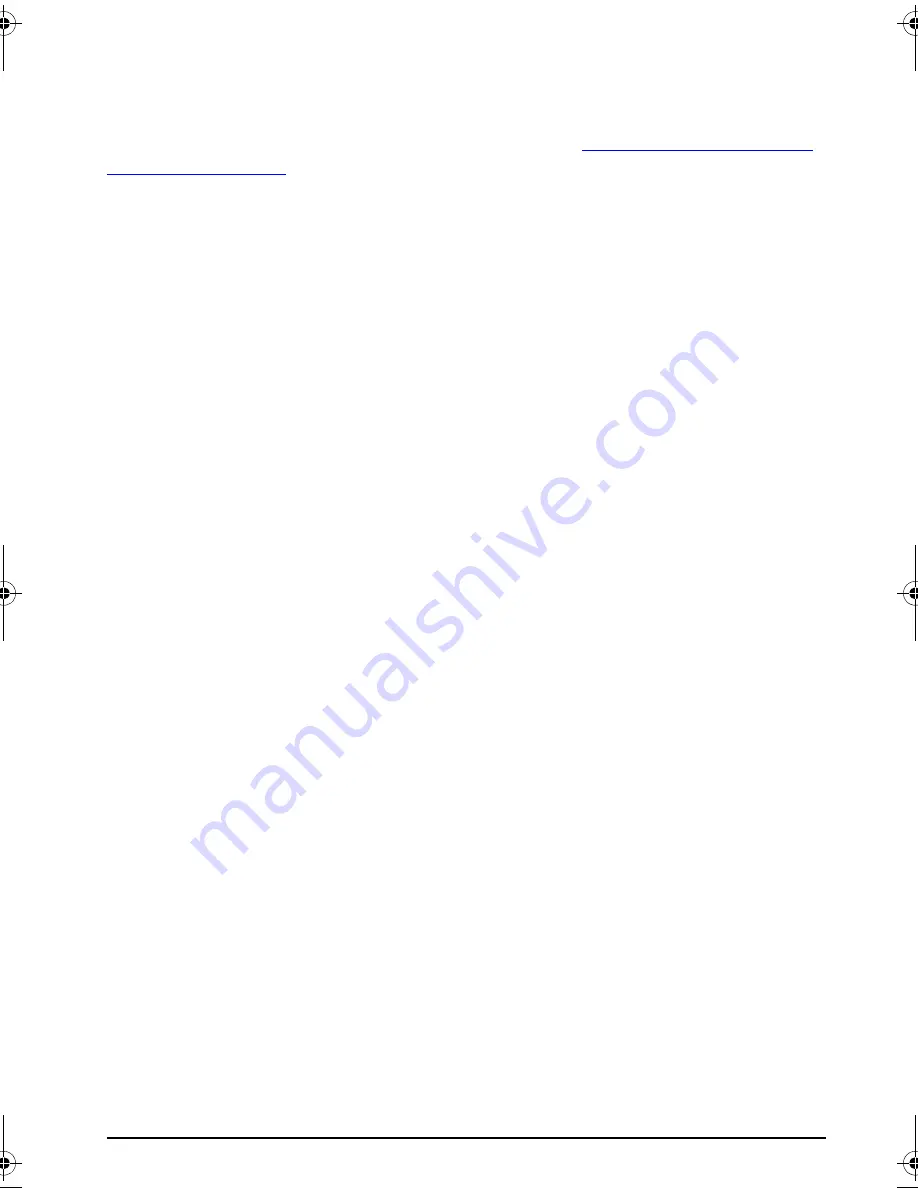
Basic Operations
Xboard
33
Edit Parameters
These parameters are accessed via the
Edit
button. See
“Editing Patch and Device
Settings” on page 31
for detailed instructions about how to access the Edit mode.
PGM Send on Recall
Every Xboard patch stores a MIDI program change number (as well as Bank Select
MSB and LSB settings) for each of the 16 MIDI channels. The “PGM Send On
Recall” setting is a master switch which enables or disables transmission of the
stored MIDI program change settings when a patch is recalled.
Select
on
to transmit the program changes, etc. stored in a patch when that patch is
recalled. This allows you to reconfigure all of your MIDI instruments at once by
simply recalling that patch. Select
oFF
if you don’t want the stored program
changes transmitted on patch recall.
This feature has a couple of tricky aspects which you need to be aware of in order
to use it as intended:
• In addition to the master on/off switch, there is also an on/off switch per
MIDI channel. When the master switch is set to on, program changes will be
sent upon patch recall only on channels whose per-channel on/off switch is
also set to on in the patch. This allows you to restrict program change sends
to only the desired channels. However, unlike the master switch, these per-
channel switch settings can only be modified using the Xboard Control editor
application. Since all of these switches are set to off by default, full setup of
this feature is possible only using that application.
• The master and per-channel on/off settings, as well as the program change
and bank select numbers, are stored in and recalled from patches. They are
not global settings and can be different from one patch to the next. Since they
are applied immediately following recall of a patch, these settings must
already be stored in a patch in order to have any effect upon what happens
when the patch is recalled, and will apply only to that patch. It follows that
the patch must be stored again anytime these settings get changed –
otherwise, any changed settings will be lost.
X Board.book Page 33 Wednesday, April 12, 2006 10:44 AM