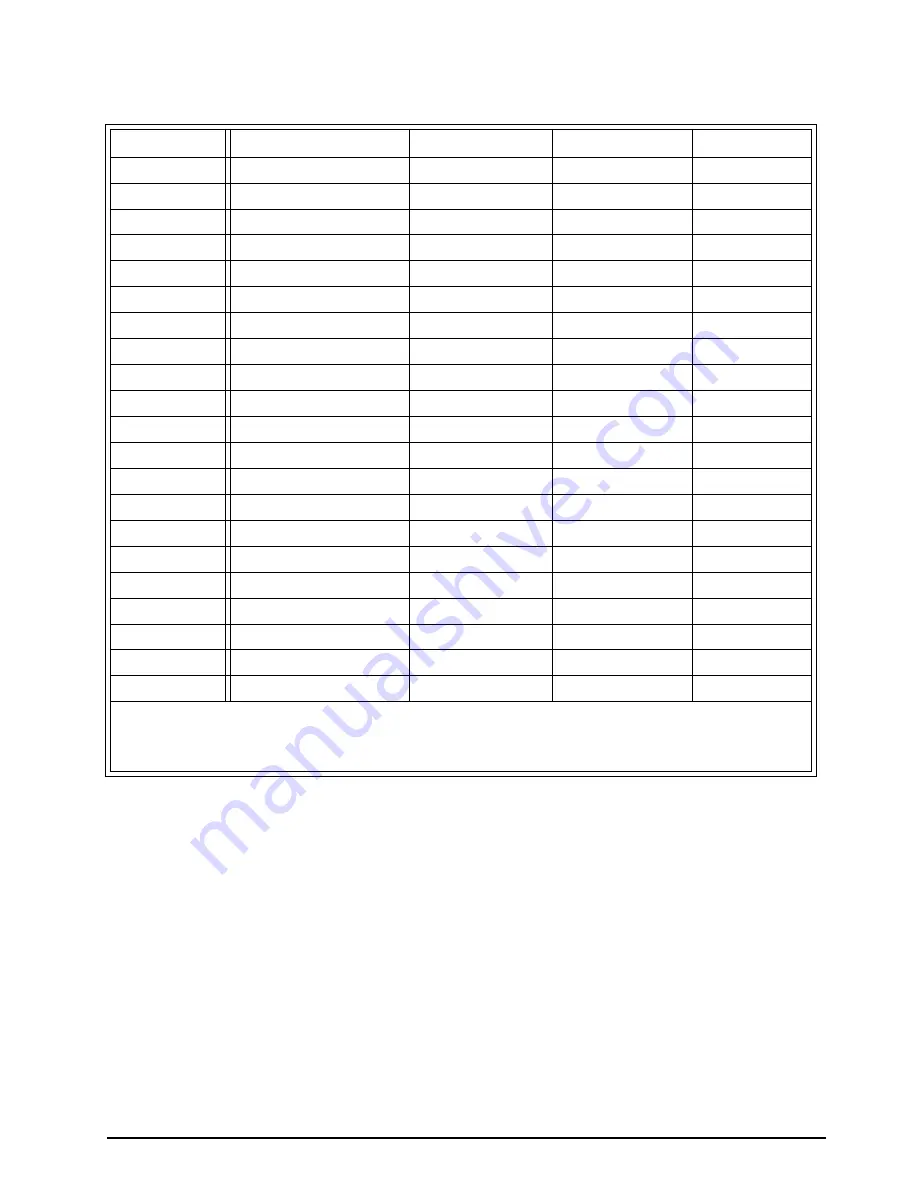
Appendix
X Board
57
85 - 90
Undefined
- - -
- - -
*
91
Effects 1 Depth
No
No
*
92
Effects 2 Depth
No
No
*
93
Effects 3 Depth
No
No
*
94
Effects 4 Depth
No
No
*
95
Effects 5 Depth
No
No
*
96
Data Increment
No
No
97
Data Decrement
No
No
98
NRPN (LSB)
No
No
99
NRPN (MSB)
No
No
100
RPN (LSB)
No
No
101
RPN (MSB)
No
No
102 - 119
UNDEFINED
120
All Sound Off
Yes
No
121
Reset All Controllers
No
No
122
Local Cntrl on/off
No
No
123
All Notes Off
Yes
No
124
Omni Mode Off
No
No
125
Omni Mode On
No
No
126
Poly Mode Off
No
No
127
Poly Mode On
No
No
NOTES:
*
The X Board can transmit ANY continuous controller number from 1 to 127.
A “No” response simply indicates that the controller is not transmitted or
received by default.
MIDI Implementation Chart (part 2 - Controllers)
Control #
Function
Transmitted
Recognized
Remarks
Summary of Contents for X board25
Page 1: ...X Board 1 Owner s Manual ...
Page 58: ...Appendix E MU Systems 58 ...





































