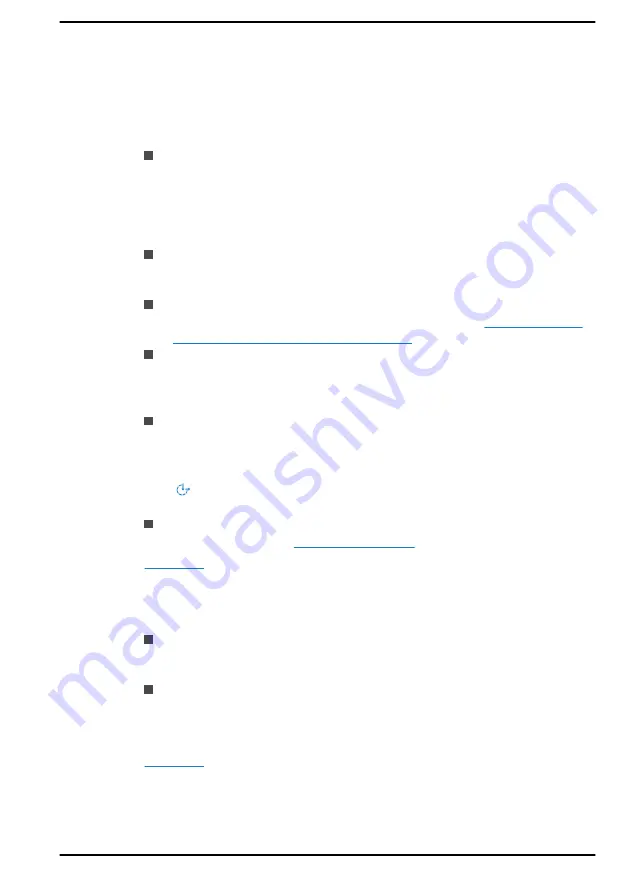
Ease of Access for Dynabook notebook
Ease of access options provides those with learning, vision, hearing,
mobility and other impairments with the following features categories.
Vision
Display:
To change of text similar to zoom in or out in browser or
using the magnifying glass option. You can
personalise your
background and other colours
. Show animations, transparency and
automatically hide scroll bars in Windows can be enabled or disabled.
The
Show notification
for can be adjusted for 5 seconds, 7 seconds,
15 seconds, 30 seconds, 1 minute and 5 minutes.
Cursor & pointer:
Makes pointer, cursor and touch feedback easier
to see. Change pointer size and colour, cursor thickness, touch
feedback and make visual feedback for touch points darker and larger.
Magnifier:
Makes part or all of your screen bigger allowing words and
images easier to see. For more information, refer to
make things on the screen easier to see
.
Colour Filters:
Makes photos and colours easier to see by applying a
colour filter to your screen. Toggle
Turn on colour filters
to enable or
disable this feature. Then, select a colour filter from the menu and see
which one best suits you.
High contrast:
This can be turned on using the toggle under
Turn on
high contrast
. Then, choose a theme from the drop-down menu to
customise colour for links and button text. To turn high contrast mode
on or off from the sign-in screen, select the
Ease of access
button
, then turn on the toggle under High Contrast. From the keyboard
press
Left Alt + Left Shift + Print Screen
.
Narrator:
Screen-reading app built into Windows 10. For more
information, refer to
for more information about making your device easier to see or
use without a screen.
Hearing
Audio:
For those with hearing difficulties, this option makes it easier to
hear with features like
Hear all sounds in one channel
, and
Display
audio alerts visually
.
Closed captions:
Lets you read the word spoken in the audio portion
of a video, TV show or Movie that supports Closed Caption
technology. You can select the settings you want and see how they
appear in Preview.
for more information about making your device easier to hear or
use with these visual alternatives to sound.
User's Manual
7-15
Summary of Contents for TECRA A30-J
Page 1: ...User s Manual TECRA A30 J ...








































