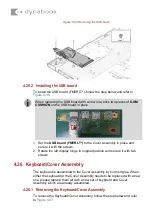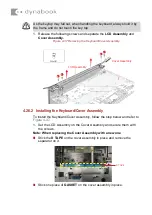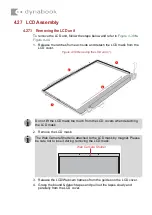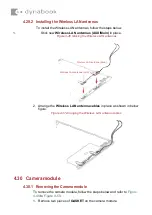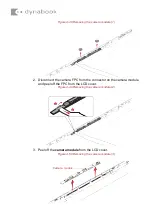AC Adapter, External cables provided with the AC adapter and USB cables
The AC adapter as well as all external cables provided with the notebook including the AC
adapter cables and USB cables should be segregated and sent for shredding.
The following components contained within the AC adapter potentially contain hazardous
substances and require special handling:
•
Printed Circuit Board >10 cm
2
•
Capacitor >25 mm in height
Photos of the AC adapter and the components noted above are included below.
The notebook has one of two types of AC adapter.
USB connection type
AC adapter AC Adapter with casing removed
AC Adapter printed circuit board AC adapter capacitor