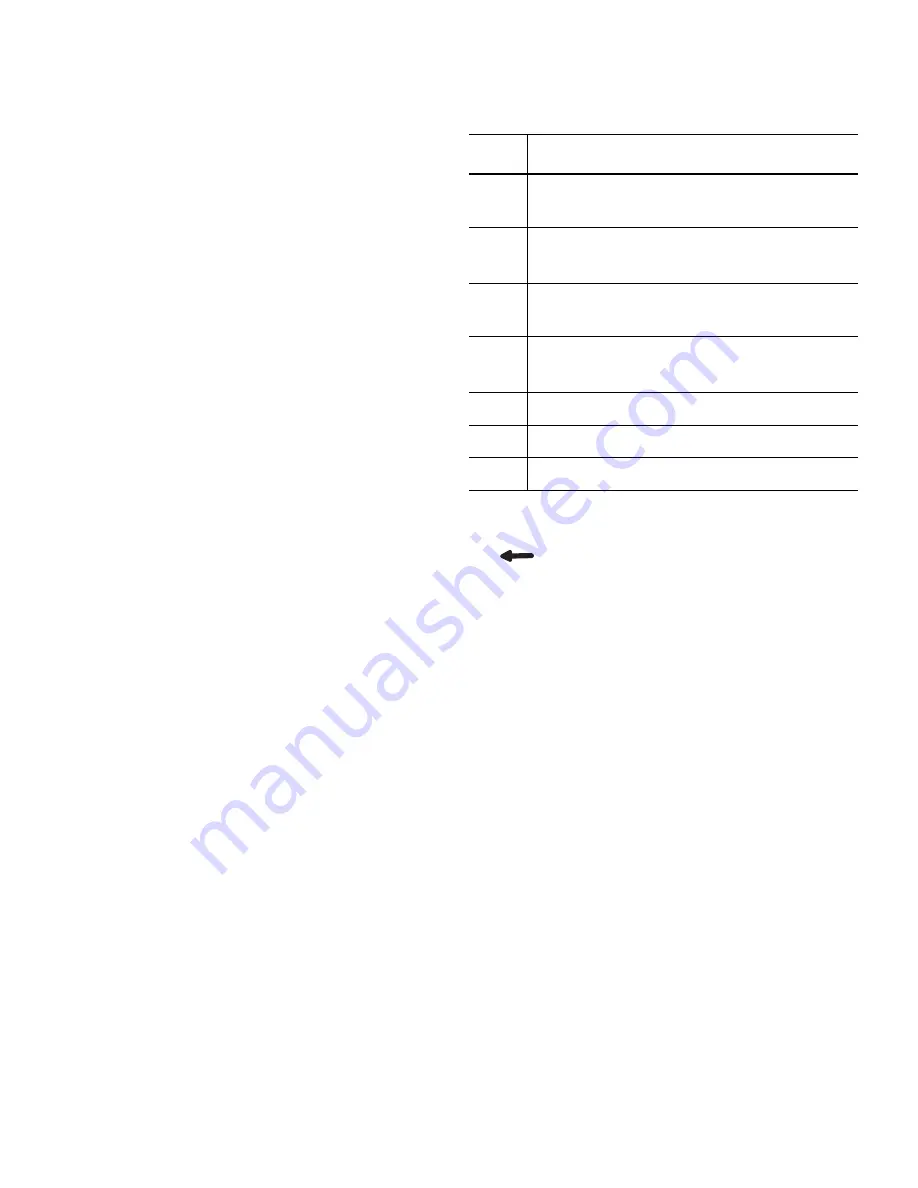
10
Hiding the Caption Bar
The Caption bar at the top of the display shows the
current label type and for some label types, additional
information about the label, such as size or barcode
type. The Caption bar can be hidden to allow more
lines of the label to be shown in the display. This is very
useful for multi-line labels.
To hide the Caption bar
1. Press
SETTINGS
.
2. Select
Caption bar
and press
OK
.
3. Select
Hide
, press
OK
, and then select
Done
(
ESC
).
CAPS Mode
The
CAPS
key toggles capitalization on and off. When
CAPS mode is turned on, the CAPS indicator is shown
on the display and all letters that you enter will be
capitalized. The factory default setting is CAPS mode
on. When CAPS mode is off, all letters entered appear
in lower case.
To toggle CAPS on and off
♦
Press
CAPS
(
SHIFT
+
SIZE
).
Shift Key
The
SHIFT
keys are used to select the function or
symbol printed above a key. For example, when you
press the
9
key, the number 9 appears in the display;
however, if you press
SHIFT
and then
9
, an asterisk (*)
appears in the display. Pressing one of the Shift keys
toggles the function on and off, so you do not need to
hold down both keys together.
Escape Key
The
ESC
key returns you to the previous menu from
within any menu without making a selection.
Navigation Keys
The navigation keys operate as follows:
Backspace Key
The
key
removes the character to the left of the
cursor.
Clear Key
The
CLR
key clears all current text settings and format,
returning the display to the General label type.
Cutter Button
The Cutter button cuts the label tape. When printing
multiple labels, the printer automatically cuts each
label before printing the next label. You can turn this
feature off, so that multiple labels will print
continuously. See
Using the Auto-Cut Option
on
page 20.
Hot Keys
A number of hot keys are available for creating specific
types of labels, adding barcodes, inserting symbols,
and using the text from the library. These hot keys are
described in detail later in this user guide.
Key
Function
,
Moves one character to the left in the display
Returns to the previous menu (can also use
ESC
)
SHIFT
,
Moves one label to the left in the display
=
Moves one character to the right in the display
Moves to the next menu level (can also use
OK
)
SHIFT
=
Moves one label to the right in the display
;
Moves up in a list of items
:
Moves down in a list of items
OK
Selects a menu item











































