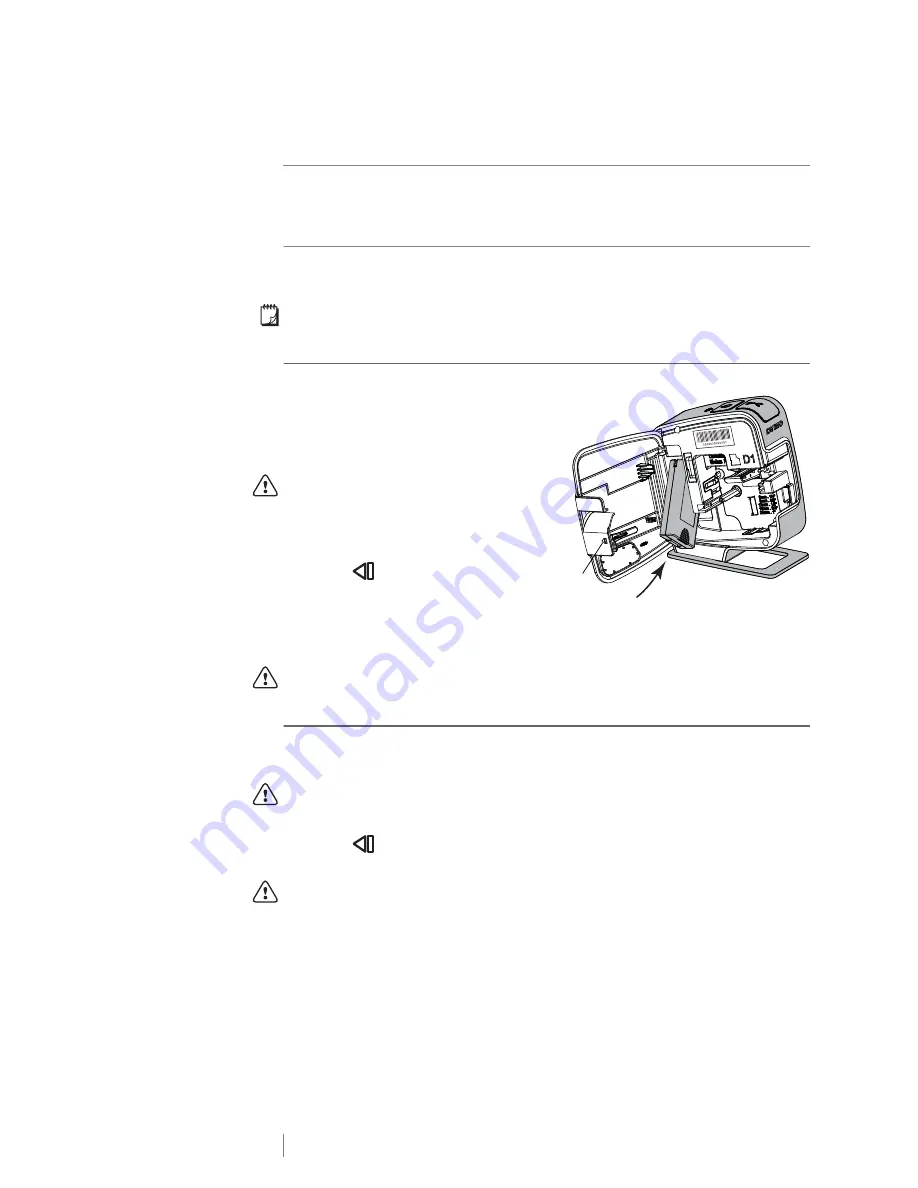
7
LabelManager
®
Wireless PnP
User Guide
Getting Started
Follow the instructions in this section to set up your label maker.
Connecting the Power
The label maker is powered by a rechargeable, lithium-polymer (LiPo) battery
pack.
For best performance, fully charge the battery pack before using your label maker.
Inserting the Battery Pack
The battery pack included with your
label maker comes partially charged.
For best results, fully charge the
battery pack before using the label
maker for the first time.
Make sure the USB cable is
disconnected before handling the
LiPo battery pack.
To insert the battery pack
1
Press
and then pull outward
to open the side cover of the label
maker.
2
Insert the battery pack into the battery compartment as shown in Figure 2.
3
Close the side cover of the label maker.
Make sure to read the LiPo Safety Precautions found on page 24.
Removing the Battery Pack
Remove the battery pack when the label maker will not be used for more than
seven days.
Make sure the USB cable is disconnected before handling the LiPo battery pack.
To remove the battery pack
1
Press
and then pull outward to open the side cover of the label maker.
2
Remove the battery pack from the battery compartment.
Make sure to read the LiPo Safety Precautions found on page 24.
Figure 2
Press
and pull






















