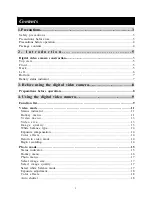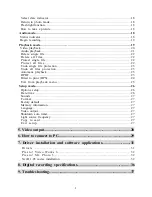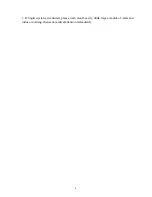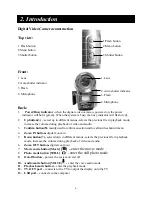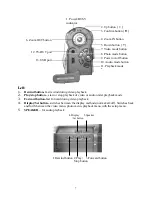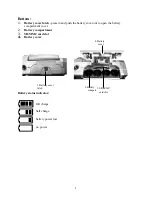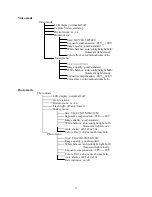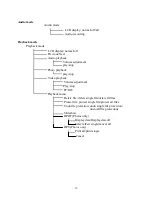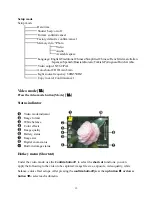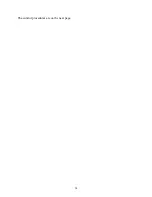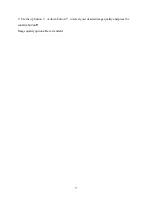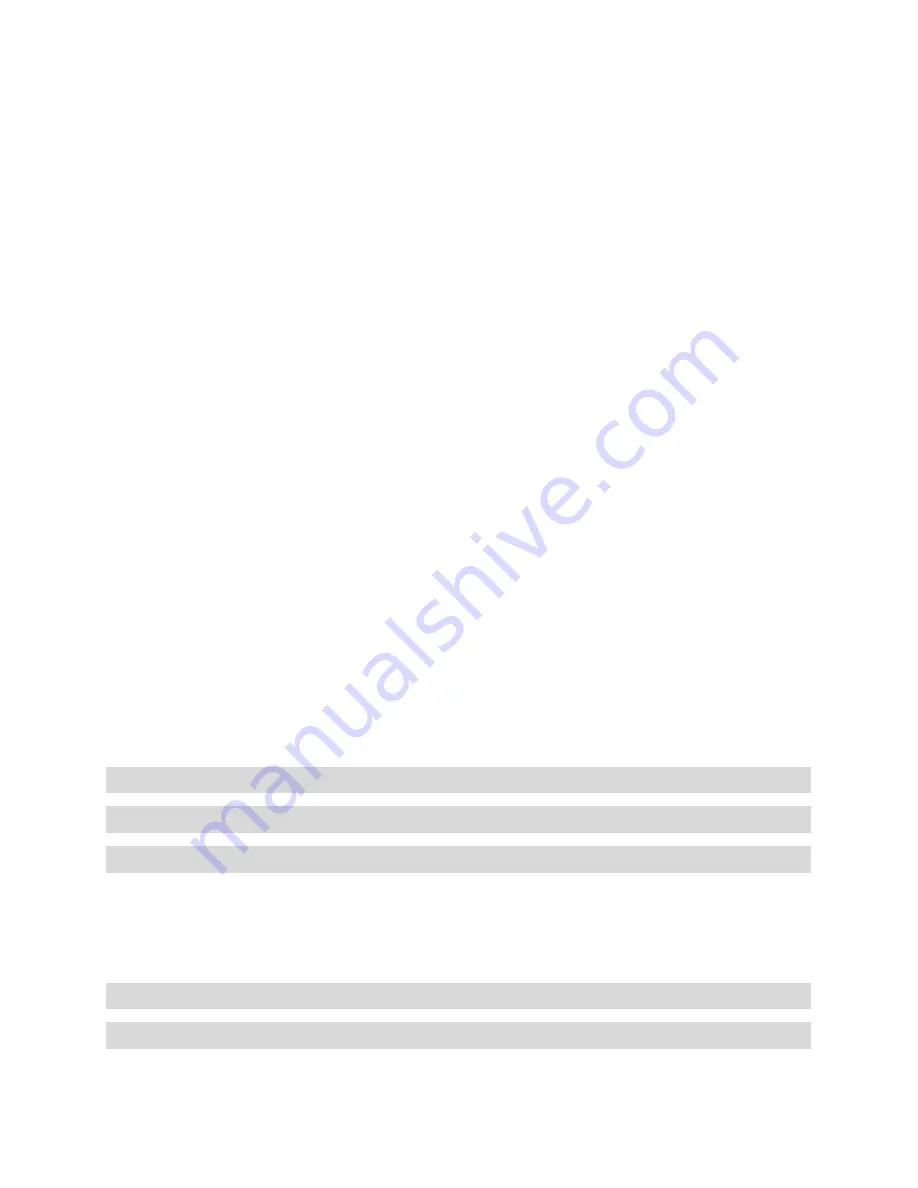
2
Select date indicator………………………………………………………………………18
Return to photo mode………………………………………………………………………18
Flash light function……………………………………………………………………………18
How to take a picture………………………………………………………………………18
Audio mode……………………………………………………………………………………18
Status indicator………………………………………………………………………………18
Begin recording………………………………………………………………………………19
Playback mode………………………………………………………………………………19
Video
playback………………………………………………………………………………20
Audio playback………………………………………………………………………………21
Delete single file…………………………………………………………………………22
Delete all files…………………………………………………………………………22
Protect single file……………………………………………………………………… 22
Protect all files………………………………………………………………………22
Undo single file protection……………………………………………………………… 23
Undo all files protection………………………………………………………………23
Automatic playback…………………………………………………………………………23
DPOF …………………………………………………………………………………………23
Direct to print (DPS)…………………………………………………………………………24
Exit from playback menu………………………………………………………………25
Setup mode……………………………………………………………………………………26
Options setup………………………………………………………………………………26
Date/time………………………………………………………………………………26
Sounds ………………………………………………………………………………………27
For ma t …… … …… … …… … …… … …… … …… … …… … …… …… … … …… …2 7
Factory default ……………………………………………………………………………… 27
Memory information…………………………………………………………………………27
Language…………………………………………………………………………………… 27
Video output…………………………………………………………………………………27
Shutdown auto timer…………………………………………………………………………27
Light source frequency………………………………………………………………………27
Copy to card……………………………………………………………………………27
Exit setup……………………………………………………………………………27
5. Video output……….……………………….………………..…………28
6. How to connect to PC.......….…..….….…...………………..….….......29
7. Driver installation and software applications……………....….31
Drivers …………………………………………………………………………………31
Pr esto! Video Works 6……………… … …………… … …………… … ………32
P r e s t o ! M r. P h o t o 3 … … … … … … … … … … … … … … … … … … … … … … … 3 2
XviD 1.03 codec installation………………………………………………………………32
8. Digital recording specifications…………………………….......…36
9. Troubleshooting…....….....………………..…………….….......….…..37
Summary of Contents for DXG-572V
Page 15: ...14 The control procedures are on the next page...
Page 16: ...15...
Page 24: ...23 Battery status Memory status...
Page 45: ...44...