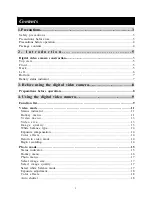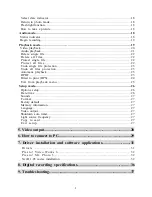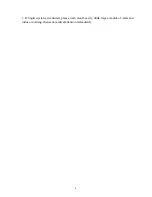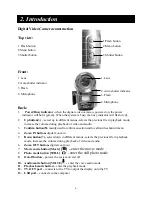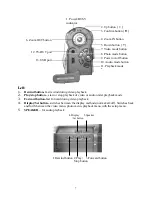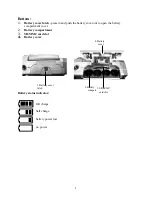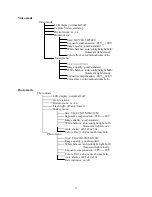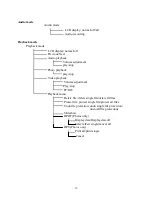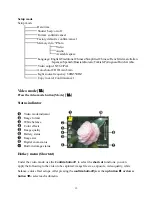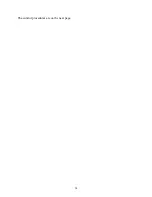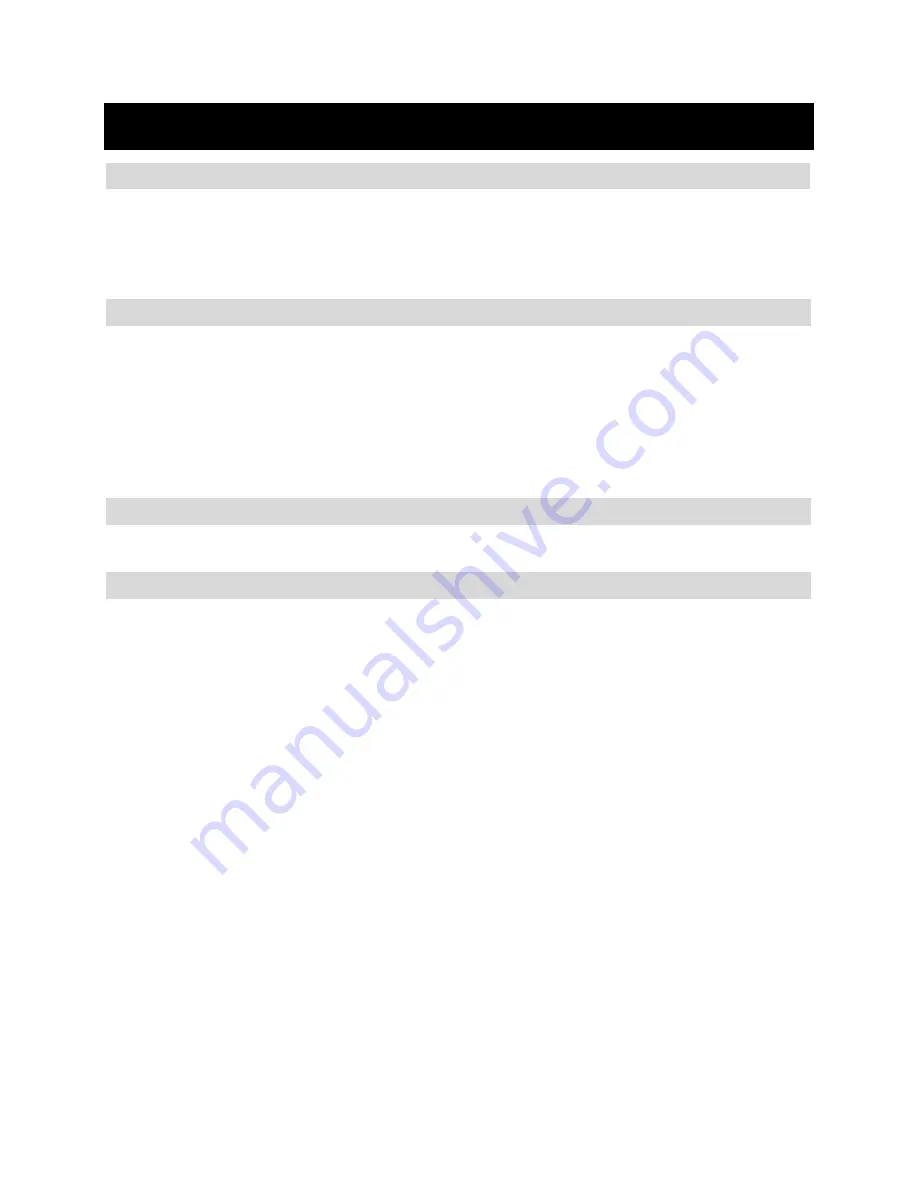
1
Contents
1. Precautions………………………………………………..…….…...……3
Safety precautions…………………………………………………………………………3
Precautions before use………………………………………………………………………3
Precautions before operation……………………………………………………………………4
Package contents………………………………………………………………………………4
2 . I n t r o d u c t i o n . . … … … … … … … … . . . . . . … … . 5
Digital video camera construction.......................……………..………….………….…….
5
Top view………………………………………………………………………………………5
Front………………………………………………………………………………………5
Back………… …………… … …………… … …………… … …………… … …………5
Left………………………………………………………………………………………6
Bottom………………………………………………………………………………………7
Battery status indicator…………………………………………………………………………7
3. Before using the digital video camera…..…..……………..………8
Preparations before operation………………………………………………………………8
4. Using the digital video camera………………………………………9
Function list…………………………………………………………………………………9
Video mode……………………………………………………………………………11
Status indicator…………………………………………………………………………11
Hotkey menu…………………………………………………………………………11
Vi d e o m e n u … … … … … … … … … … … … … … … … … … … … … … … … … … 1 3
Vi d e o s i z e … … … … … … … … … … … … … … … … … … … … … … … … … … … … 1 3
I m a g e q u a l i t y … … … … … … … … … … … … … … … … … … … … … … … … … 1 3
White balance type………………………………………………………………………14
Exposure compensation………………………………………………………………………14
Color effects……………………………………………………………………………14
Return to video mode………………………………………………………………………14
Begin recording………………………………………………………………………………14
Photo mode………………………………………………………………………………15
Status indicator……………………………………………………………………………15
Hotkey menu………………………………………………………………………………16
Photo menu………………………………………………………………………………17
Select image size…………………………………………………………………………17
Select image quality…………………………………………………………………17
Select white balance mode…………………………………………………………………17
Exposure adjustment…………………………………………………………………………18
Color effects……………………………………………………………………………18
Auto shutter………………………………………………………………………………18
Summary of Contents for DXG-572V
Page 15: ...14 The control procedures are on the next page...
Page 16: ...15...
Page 24: ...23 Battery status Memory status...
Page 45: ...44...