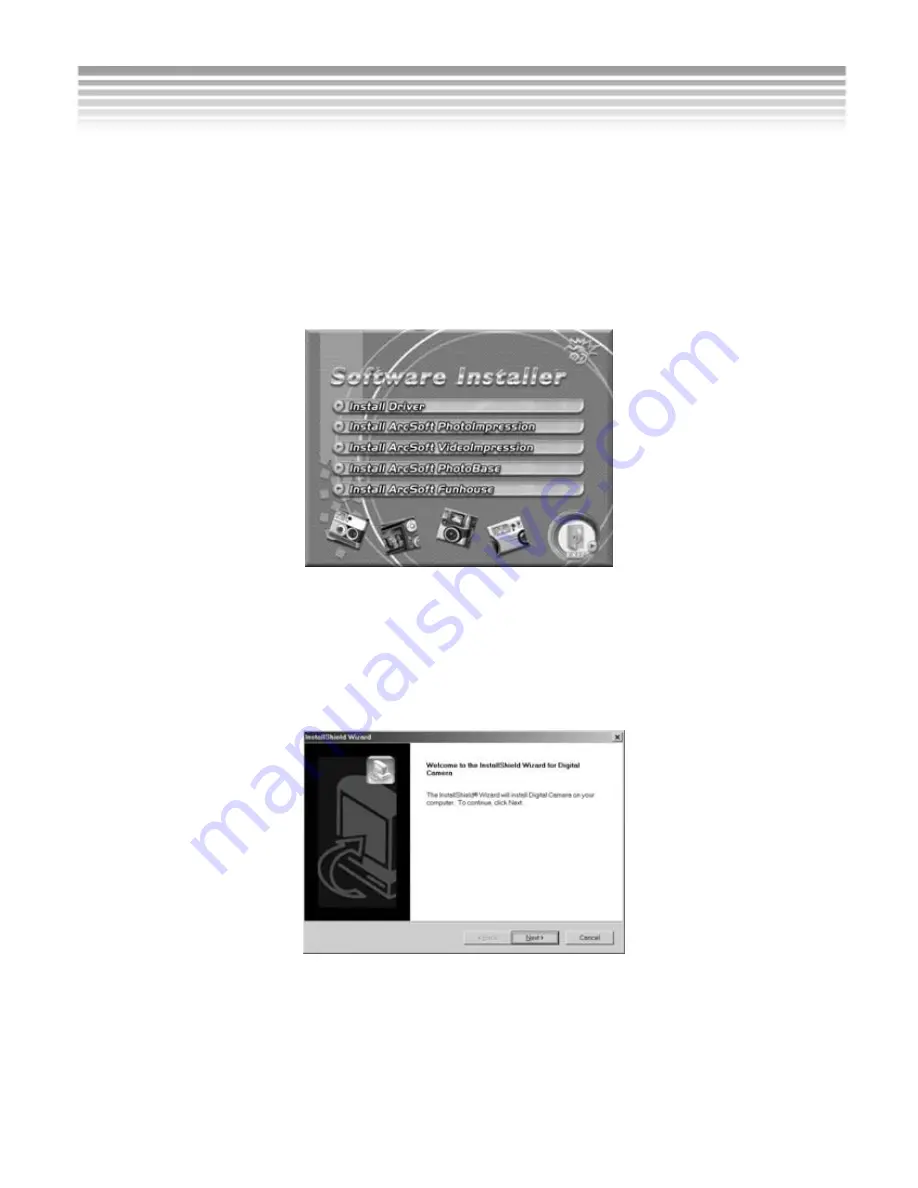
45
●
Installing the Camera Driver
The camera driver is not required for XP/Windows 2000 systems. For older
Windows operating systems, install the camera driver to your PC:
1.
Insert the companion CD included in the retail package into the CD-ROM
drive.
2.
The Auto-run program will execute and the main screen appears:
(Note: If your CD-ROM drive doesn't support the auto-run function, double
click on the "My Computer" icon on the desktop. Then double click the
CD-ROM drive icon and click the Setup.exe file in the root directory.)
3. Click "Install Driver", the following screen shows as follows:
4. Click "Next" to continue. The screen will show the following message:
Camera Driver
Summary of Contents for DXG-301V
Page 1: ...Ver 2 0 July 2004 DXG 301V Video Camera User s Manual ...
Page 22: ...21 Setup Menu Navigation ...
Page 35: ...34 ...
Page 42: ...41 ...
Page 43: ...42 Slideshow plays only still images not videos ...
Page 44: ...43 If no image stored in the memory ...
Page 47: ...46 5 Click Finish to restart the computer and installation completes ...























