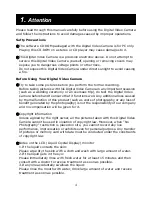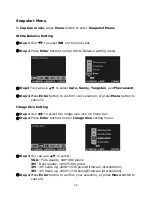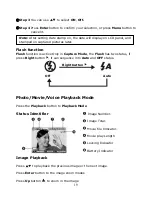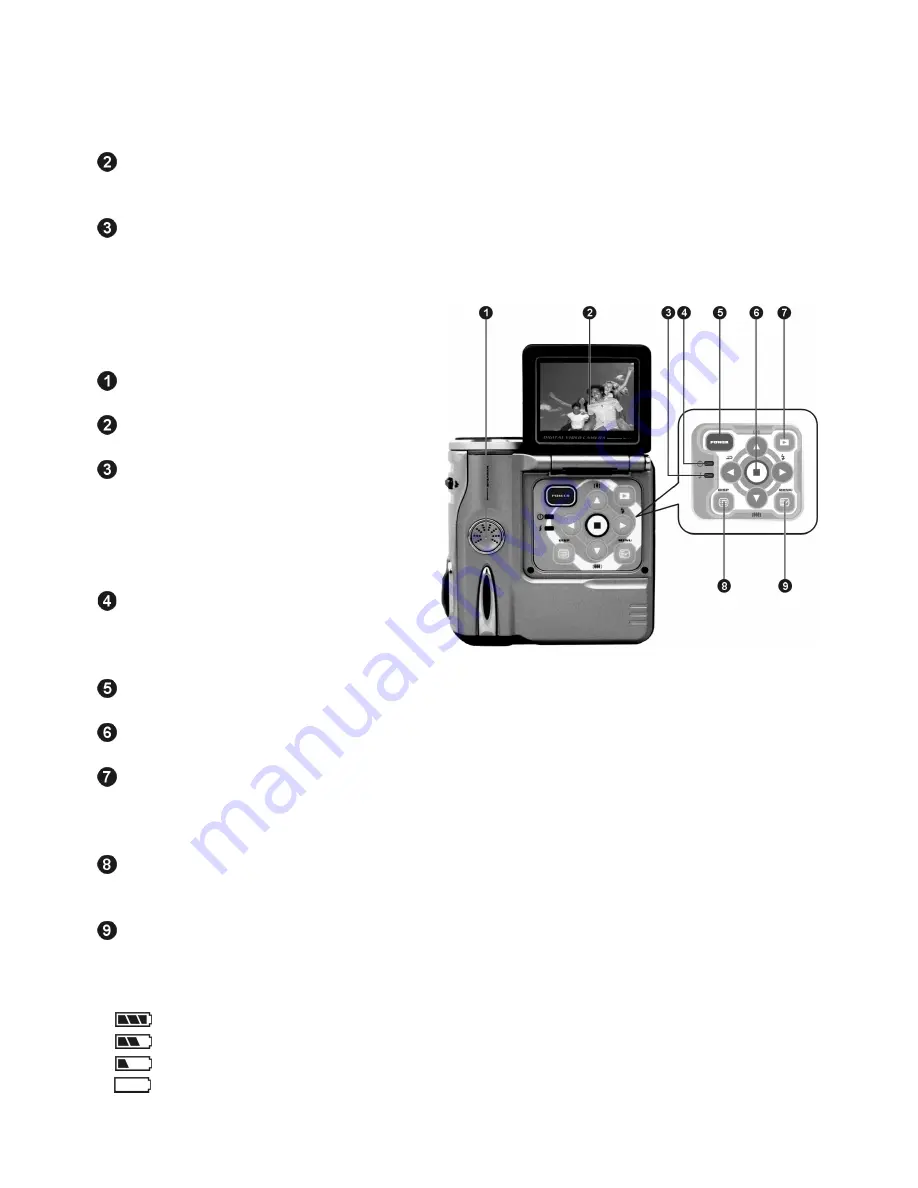
7
enable you to attach the appropriate cables from the Digital Video Camera to
your computer or TV/VCR.
Audio/Video Output Port
- Used to connect your Digital Video Camera to a
TV/VCR for viewing images/movies stored in your Digital Video Camera.
USB Port
- Used to connect your Digital Video Camera to the computer via the
USB cable. You can then transfer photos and recorded movies(voice) from the
Digital Video Camera to your computer, or use the Digital Video Camera as a
Web camera.
Top View
Speaker
Color Liquid Crystal Display
Strobe LED-
When the strobe
is charging, this LED blinks, it
will light on when the strobe is
ready, and turns off when the
strobe is turned off.
Power LED-
As the Digital Video
Camera power turned on, the
power LED will light . It blinks
and goes off when batteries exhaust.
Power Button-
Press the button one second,then the Digital Video Camera
will power on/off.
Enter Button-
The multi-function key set performs different
operations in
each mode, e.g. set , select , ok.
Playback Button-
Press the button to get into the playback mode. The
playback button can be performed in “Capture”,”Movie”and”Voice” modes.
Simply press the button again to leave playback mode and enter the mode
selected by mode switch.
Display Button -
The
Display
button provides 3 display types of the LCD
(such as Normal / Full Screen / Off ) in" Capture", "Playback" and "Movie"
modes.
Menu Button-
You can enter detail Menu functions in "Capture" ,
"Playback"
and "Movie" modes.
Battery power level
Full battery power
Medium battery power
Low battery power
Battery exhausted