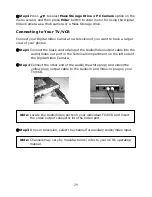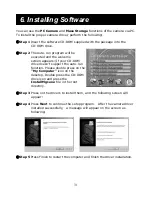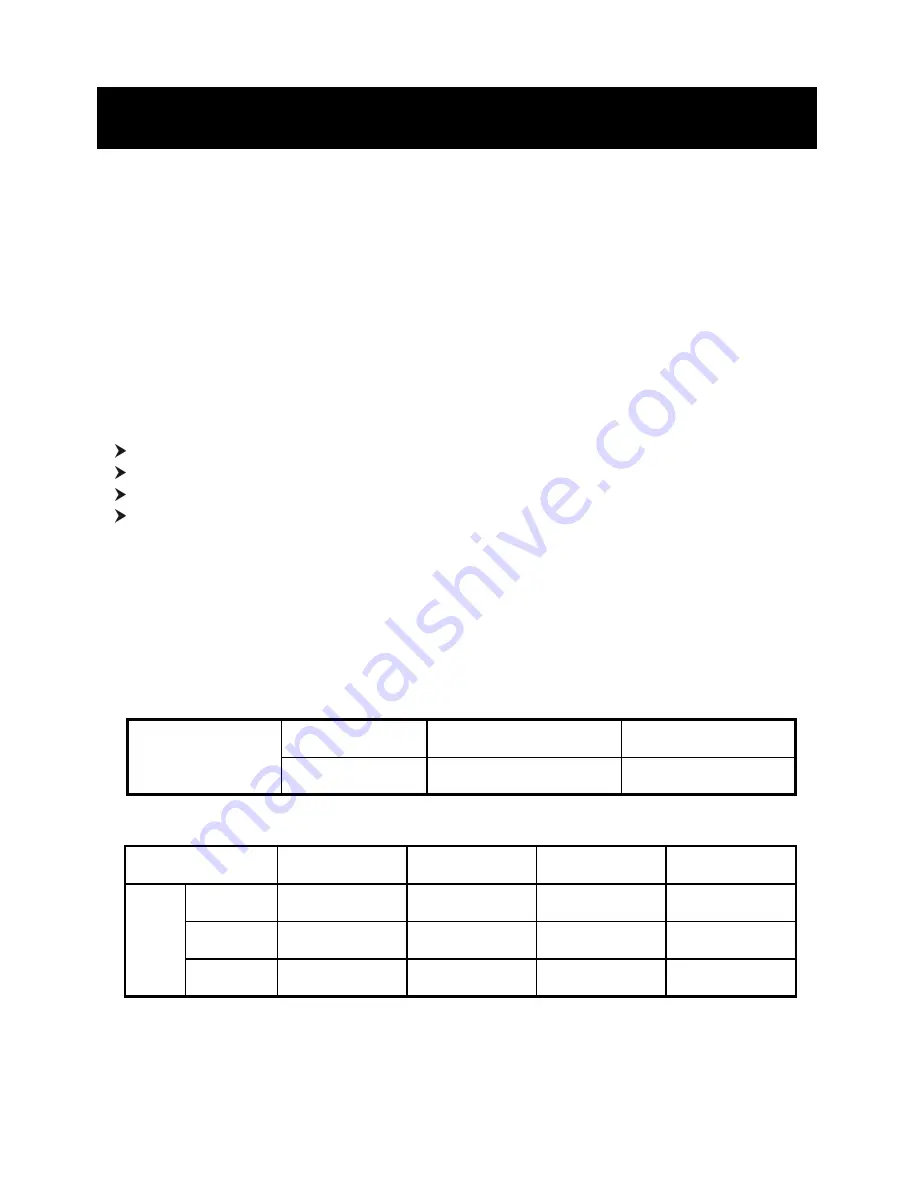
34
●
Lens :
f=9.6 mm
●
Image Sensor :
2.0 mega pixel CMOS sensor
●
Focus:
F/2.8
●
Sensitivity :
ISO 100
●
White Balance :
Auto, Sunny, Tungsten, Fluorescent.
●
Shutter:
Electrical
●
Shutter Speed :
1/4 sec. ~ 1/2000 sec.
●
Storage Media :
16MB Internal Flash Memory and SD / MMC Card Slot
(supports max. 512MB card)
●
Image File Format :
JPEG for Still Image; AVI for Motion Image
●
Image Resolution :
2304x1728(Firmware Interpolation Technology)
2048 x 1536(Firmware Interpolation Technology)
1600 x 1200
640 x 480
●
Digital Zoom :
10-Step 4X Digital Zoom
●
Focal Range :
Standard: 1.2m ~ Infinity Macro: 25 ~ 30cm
●
Self-timer :
10 sec. delay
●
PC-CAM Mode :
20
〜
30 fps. (320 x 240) ;15~25 fps. (640 x 480)
●
Flash Mode :
Auto,Off
●
AV-OUT :
NTSC / PAL options
●
PC Connection :
USB (Ver. 1.1)
●
Movie File :
Recording continuous movie file with 320 x 240 format:
Fine Normal Basic
Internal 16MB
memory
80 Seconds
120 Seconds
200 Seconds
●
Voice File: 61 Minute
●
Recordable Image Numbers (16MB) :
640X480
1600X1200
2048X1536 2304X1728
Fine
85 15 10 5
Normal
130 25 20 15
16MB
Basic
180 30 25 20
●
Power Supply :
2 x “AA” alkaline Batteries
●
Dimensions :
82 x 82 x 33 mm
●
Weight :
About 120g (batteries excluded)
Appendix: Camera Specifications