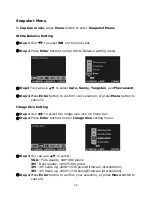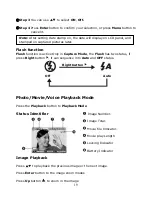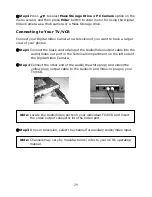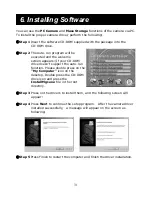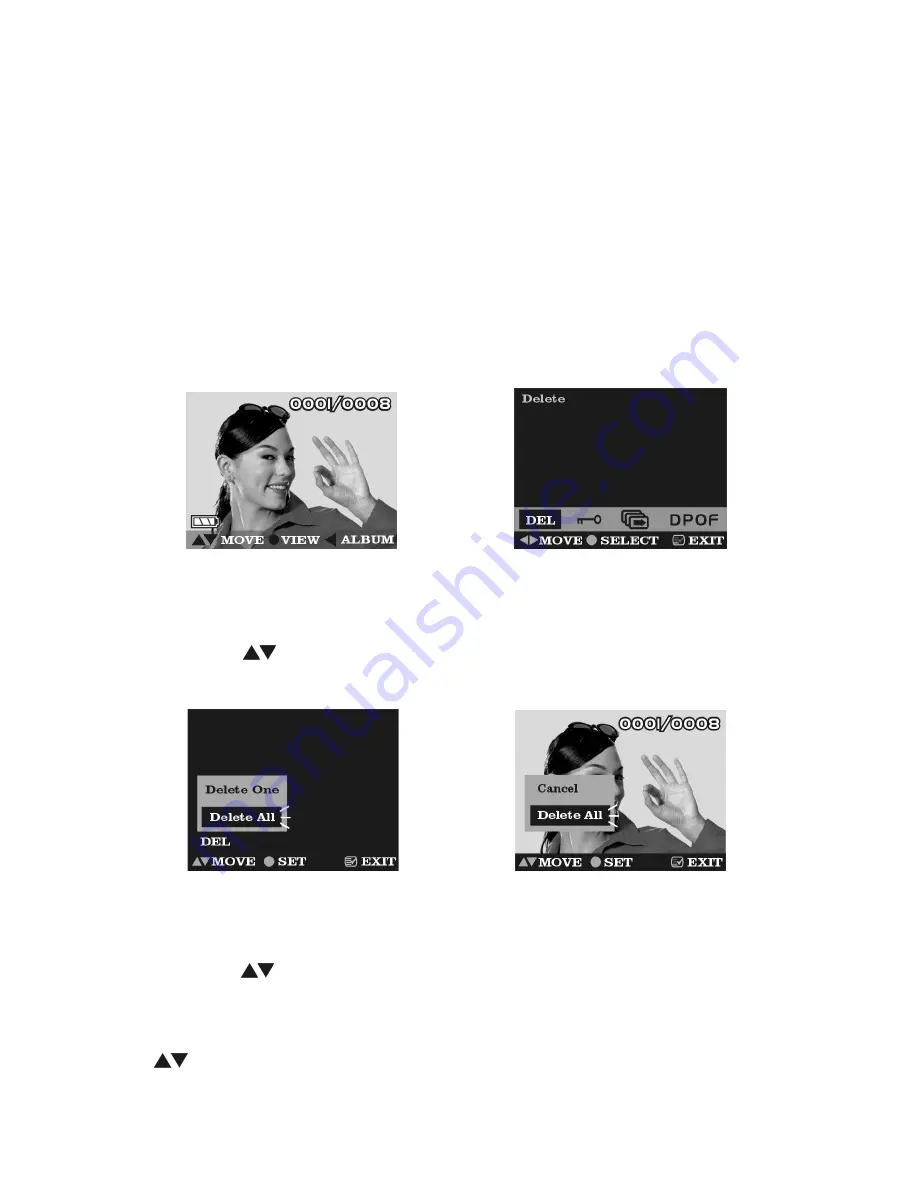
23
●
Step 6
Select
Cancel
to stop deleting operation and
go back to the Playback Menu.
Deleting All Photos
You may also choose to delete all the photos if the memory is already full and you
want to free up the space to take more photos. But before you remove all photos,
remember to transfer them to your computer.
●
Step 1
Make sure that the Digital Video Camera is in playback mode.
●
Step 2
Press the
Menu
button to enter
Playback Menu
.
If press
Menu
button, the screen will return to
step 1
.
●
Step 3
Press the
Enter
button to bring up Delete menu:
Delete One
and
Delete All
, If press
Menu
button, the screen will return to
step 2.
●
Step 4
Press
to select the
Delete All
option on the menu screen.
If press
Menu
button, the screen will return to
step 2
.
●
Step 5
Press
Enter
button to confirm
Delete All
, then bring up current picture
with Delete menu:
Cancel
and
Delete All.
●
Step 6
Press
to select the
Delete All
option on the menu screen, and
then press
Enter
button to confirm the erasing operation again.
If you change your mind and do not want to continue deleting all the pictures,
press
to select
Cancel
on the menu screen. Then press the
Enter
button.
All your pictures will be retained.