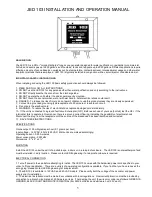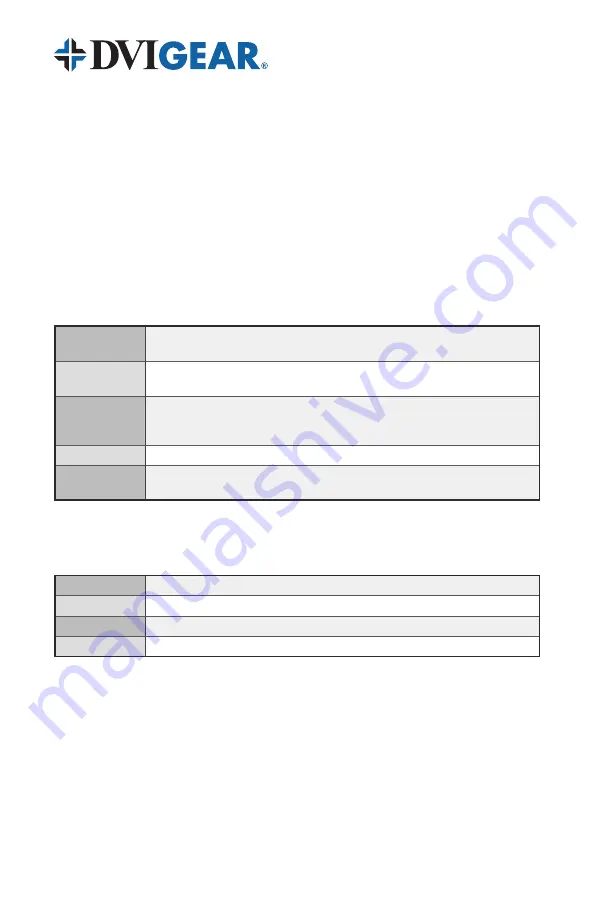
-10-
The selection of the
Video Menu
or
PC Menu
is made automatically based on
the selected input signal. The
Video Menu
offers additional functions, including
Picture Mode, Scale and NR (Noise Reduction).
The
Picture Mode Function
has four settings: User, Standard, Movie and Vivid.
When the Picture Mode is set to Standard, Movie or Vivid, the Brightness, Contrast,
Hue, Saturation and Sharpness adjustments are set to fixed values in order to
optimize the appearance of the image. To change these settings, select User in the
Picture Mode menu. Changes made to these settings will be saved to the unit’s
memory and can be recalled at any time by selecting User in the Picture Mode.
The
Scale Function
has five user selections: Letterbox, Overscan, Panscan,
Underscan, and Full. The Scale function is used to alter the Aspect Ratio of the
output signal in order to achieve a desired format on the display or destination
device. The following are the menu selections for the Scale function and their effects:
Letterbox
Remaps the picture content to a letterbox format within the new resolution. Best
used to remap source content from 4:3 aspect ratio to 16:9.
Overscan
Remaps the picture content larger than the original image in order to reduce the
black bars at the top and bottom of a 16:9 letterbox source.
Panscan
Remaps the picture content to a smaller size than the output resolution and centers
the content in the middle of the image. Best used to remap source content from
letterbox or 16:9 aspect ratio to 4:3.
Underscan
Remaps the picture content to a smaller size than the output resolution.
Full
Remaps the picture content to full output resolution. This setting should be used
with high resolution data to maximize clarity.
The
NR (Noise Reduction) Function
has four choices: Low, Middle, High and Off.
For most applications it is recommend that this setting be left in the Off position.
The
Color Menu
allows selection of four color temperature presets:
Warm
Picture has a slightly reddish appearance
Cool
Picture has a slightly bluish appearance
Normal
Picture has a calibrated color temperature
User
User-definable color temperature
The
Output Menu
allows user selection of the desired output resolution. For best
results, it is usually recommended to set the unit’s output resolution to match the
native resolution of the connected display. Please consult your owner’s manual
in order to determine your display’s native resolution. Keep in mind that selecting
an output resolution that is not supported by your display can cause an apparent
malfunction.
The
OSD Menu
allows you to customize the way the On-Screen Display appears
when it has been accessed.
The
Info Menu
contains technical information. If you have problems with this unit
and require assistance, a technician may ask you to read information from this
menu as part of the troubleshooting process.