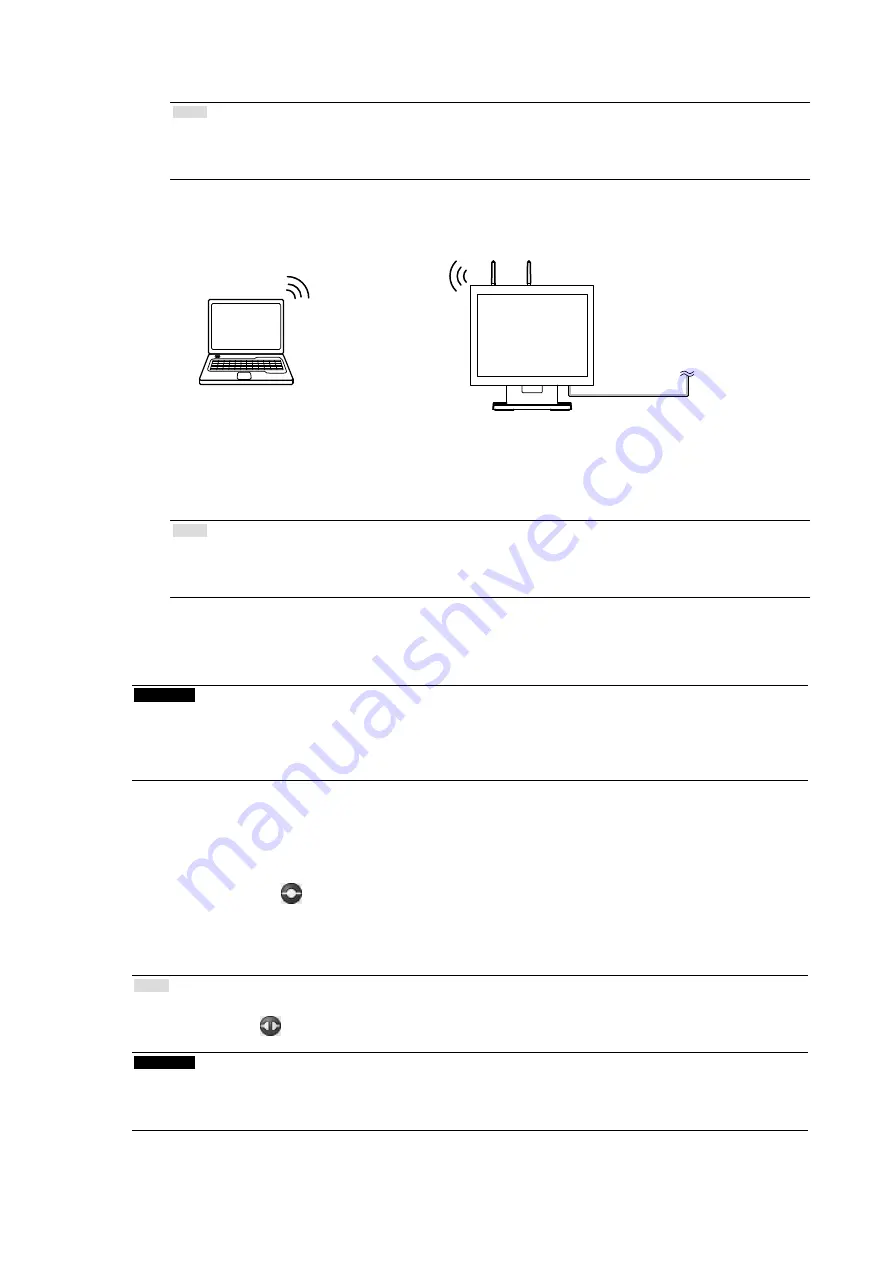
12
3. Check that CONNECT LED on the side of the monitor flashes in green, that ALERT LED is off, and that
LINK LED lights up.
Note
• When the wireless LAN connection is established in the 5 GHz band, LINK LED lights up green. When the
connection is established in the 2.4 GHz band, it lights up orange. (By default, the wireless mode of the monitor
is set to the 5 GHz band.)
●
To make a link using an existing wireless LAN
1. Plug the power cord into a power outlet and the power connector on the monitor.
2. Check that CONNECT LED on the side of the monitor flashes in green, that ALERT LED is off, and that
LINK LED lights up.
Note
• When the wireless LAN connection is established in the 5 GHz band, LINK LED lights up green. When the
connection is established in the 2.4 GHz band, it lights up orange. (By default, the wireless mode of the monitor
is set to the 5 GHz band.)
3.
Link the monitor and PC via a network.
Attention
• The NetDA Manager and the display driver must be installed in the target PC. If not, install the software, referring to
the NetDA Manager User’s Manual (on the CD-ROM).
• If the target PC runs with Windows 7, it may take a while to link to this monitor for the first time.
• The screen image may flicker when linked for the first time.
1. Turn on the PC.
2. Click “Start” - “All Programs” - “NetDA Manager” - “NetDA Manager”.
The main window of the NetDA Manager appears.
3. Select the monitor to be linked to the PC.
4. Click “Connect” (
).
The PC screen image appears in the monitor.
If an image does not appear, refer to “No picture” (page 14) or “Troubleshooting” of the NetDA Manager User’s
Manual (on the CD-ROM).
Note
• When unlinking the monitor and PC, select the monitor to be unlinked in the main window of the NetDA Manager, and
click “Disconnect” (
).
• For details on the network connection, refer to the NetDA Manager User’s Manual (on the CD-ROM).
Attention
• Turn off the monitor and PC after using them.
• For the maximum power saving, it is recommended that the Power button be turned off. Turning off the main power
switch or unplugging the power plug completely shuts off power supply to the monitor.
Installation example
To power outlet
Power cord
Summary of Contents for FDX1502N
Page 45: ...2...
Page 46: ...3 AC250V 6A H05VV F GTCE 3 0 75mm2 125V 10A SVT 3 18AWG 0 75mm2...
Page 47: ...4...
Page 50: ...7 PC 8 9 USB USB PC PC...
Page 51: ...8 PC CD ROM 1 PC DVI D SUB D SUB 2 3 4 14 FD C16 MD C87...
Page 54: ...11 2 11 11 12 1 2 3 CONNECT LED ALERT LED Link LED 1000BASE Link LED 10BASE 100BASE 4 PC 1 2...
Page 56: ...13 FDX1502NT PC 1 PC 1 PC 12 2 3 CD ROM CD ROM 4 PC 12 2 CD ROM...
Page 57: ...14 1 2 fH fV PC PC CD ROM NetDA Manager CD ROM...




























