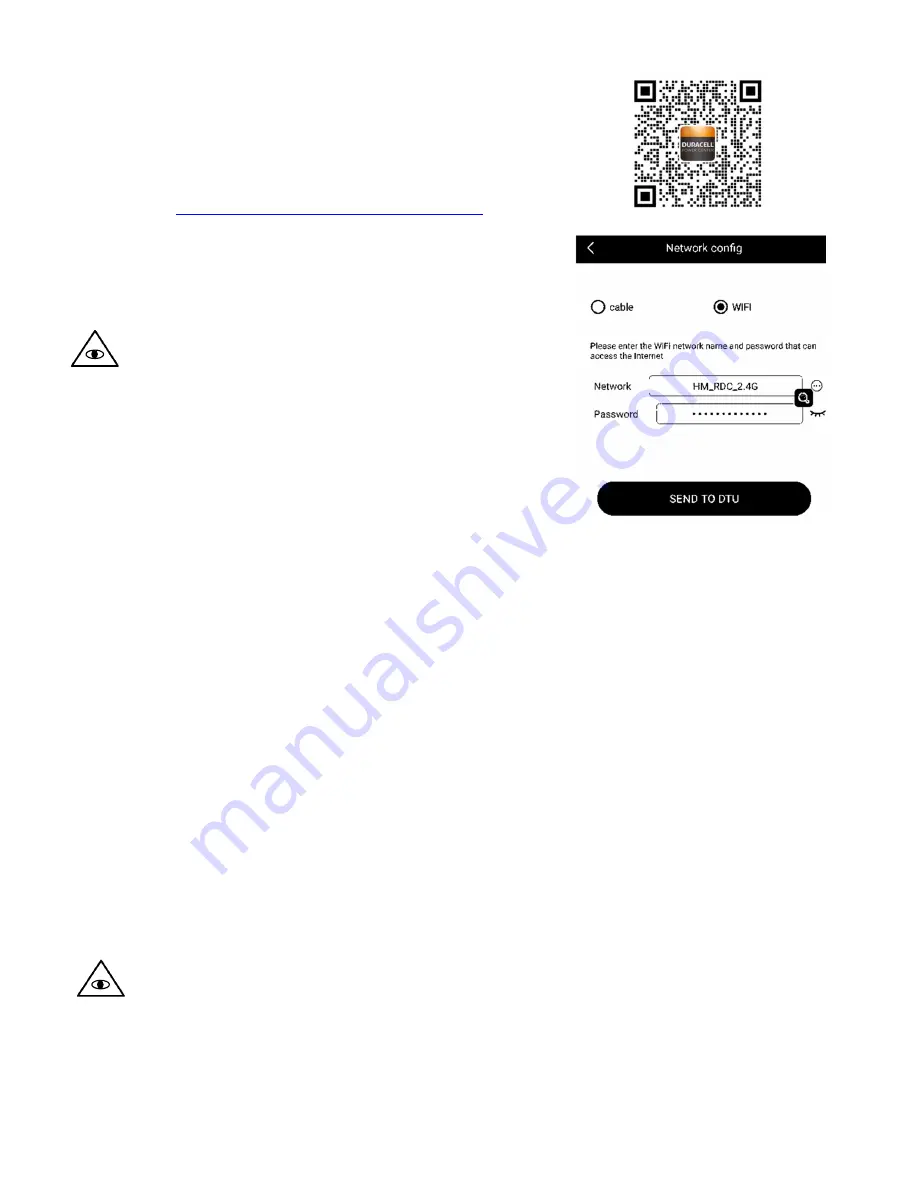
6
8 Configuration
8.1
Downloading the Installer App
Phone / Tablet: Use the QR code to download the app >>>
Web-browser:
https://pv.duracellpowercenter.app
8.2 Wi-Fi setup
1.
Open the
Installer App
, and login using account credentials.
Note: First time users must request an account from the
reseller.
2.
Click on the
[Network Configuration]
icon.
3.
Select
[Wi-Fi]
and enter the customer supplied network and
password credentials.
4.
Click
[SEND TO DTU]
to complete.
8.3 Creating the site map in the Installer App
1.
Open the
Installer App
, and login using account credentials.
2.
Select the
[Station]
tab at the bottom of the page, then select
[+]
at the top-right.
3.
Select
[Quick]
for a single unit installation, or
[Professional]
for a mult-unit installation.
4.
Fill in all fields applicable to the unit(s) being installed. Select
[Next
] when completed.
5.
Select
[Add DTU ID]
then
[scan]
, (or manually input the DTU ID). Select
[Next
] when completed.
6.
Select
[Start binding]
, then choose the angle/tilt for the PV array.
7.
Select
[scan microinverter ID]
, (or manually input the microinverter IDs as indicated on the
Installation Map sheet, and click the check box after completing each ID). Select
[Next
] when
completed.
8.
Select
[Finish]
when all microinverter IDs have been added.
9.
[Disable]
the scan function (top-right) and design the
Layout base
on the installation. Select the
check box (top-right), and then select
[Next]
after completing the design.
10.
Upload a picture of the site and select “Finish” to complete the site creation. The new site will
appear on the station list within the Installer account.
11.
Select the
[Networking]
command button after ther power station has been created.
Note: It may take up to 30 minutes for the power station to appear online with all microinverter IDs
detected.











