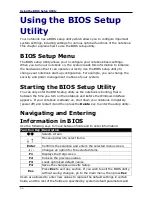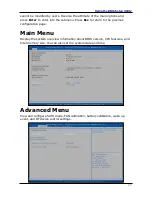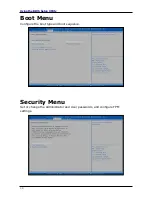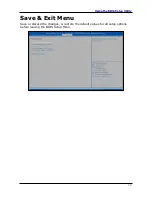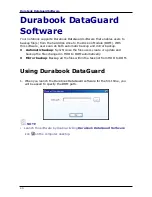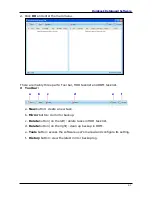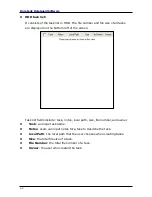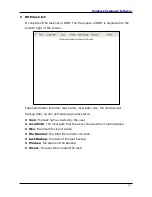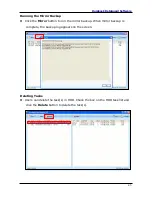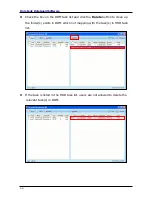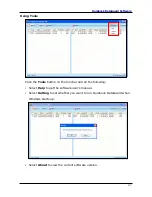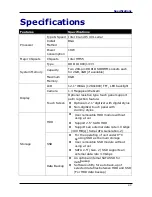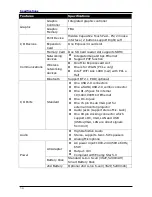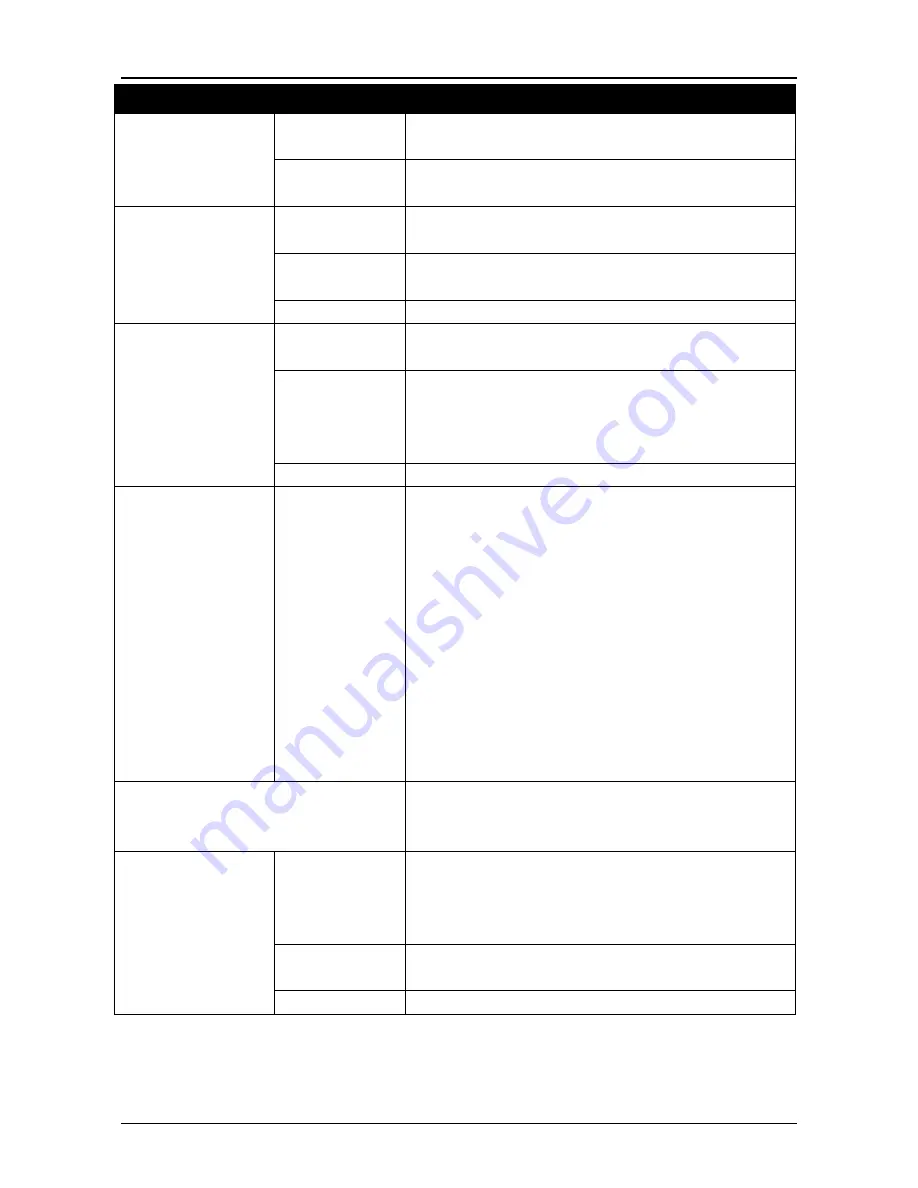
50
Specifications
Features
Specifications
Graphic
Graphic
Controller
Integrated graphic controller
Graphic
Memory
TBA
I/O Devices
Point Device
Hidden Capacitive Touch Pad – PS/2 mouse
interface / 2 buttons support Right/Left
Expansion
Card
One Express 34 card slot
Memory Card
One SD Card reader slot supports SDHC
Communications
Networking
devices
Integrated Gigabit bps Ethernet
Support PXE function
Wireless
networking
devices
One Mini Express card slot
One is for WLAN (PCI-e only)
Intel
©
WiFi Link 1000 (1x2) with PCI-e
Half
MiniCard form factor
Bluetooth
Support BT 2.1 EDR (optional)
I/O Ports
Standard
One USB 2.0 connectors
One e-SATA/USB 2.0 combo connector
One RJ-45 jack for internal
10/100/1000M bit Ethernet
One DC-In jack
One 15 pin D-sub VGA port for
external monitor/projector
Audio jacks (support stereo Mic. Jack)
One 84 pin docking connector which
supports DC, VGA, LAN and USB
(USBx2,VGA, LAN are direct signals
from Unit)
Audio
High Definition Audio
Stereo, supports two 1.5W speakers
Analog Microphone
Power
AC Adapter
AC power input:100V-240V,50Hz-60Hz,
65W
Output: 19V
Compliant with Energy Star 5.0
Battery Pack
Standard Li-Ion 6-cell (3S2P, 5200mAH)
Smart Battery Pack
2nd Battery
Optional 2nd Li-lon 6-cell (3S2P, 5200mAh)
Summary of Contents for U12C
Page 1: ......