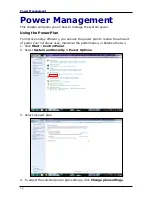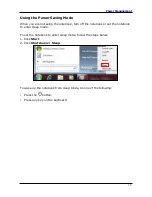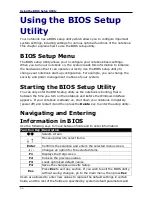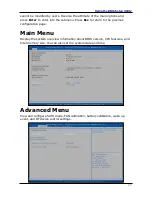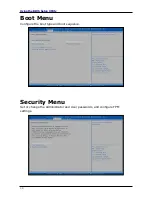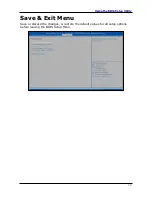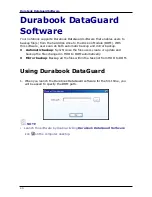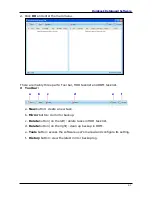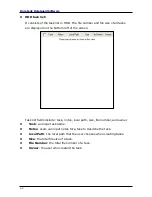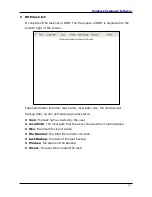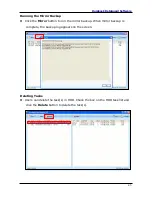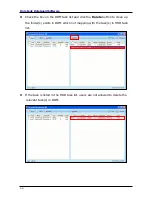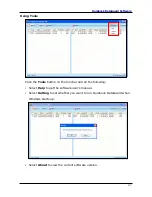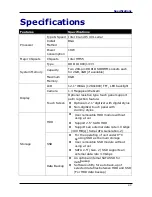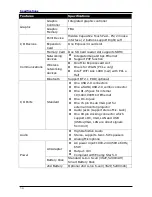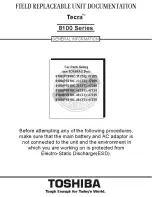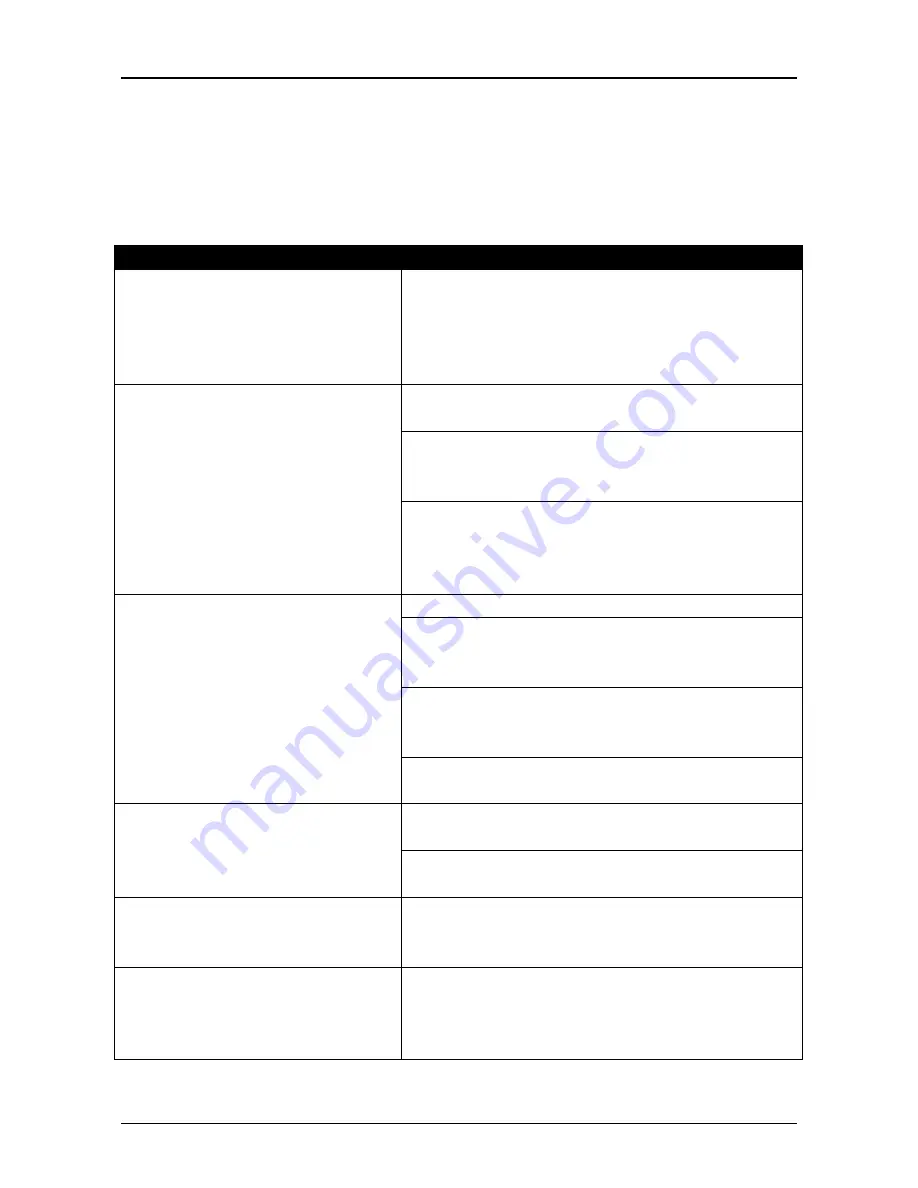
48
Troubleshooting
Troubleshooting
This chapter contains a list of common problems that you might experience
when using your notebook, and techniques to try and overcome the problem. If
you need additional help, contact your retailer.
Problems
Solutions
The battery isn’t charging.
• Check if the power adapter is properly
connected.
• Make sure that the battery is within the
recommended charging temperature of
-20°C to 50°C.
The screen suddenly turns
blank.
The brightness control is not properly set.
Adjust the LCD screen brightness.
Your notebook might be in standby or
hibernate mode. Press the
Power
button to
wake the system.
If using the battery, the battery may be
depleted. Replace with a fully charged battery
or connect the power adapter to an electrical
outlet.
The notebook cannot connect to
Internet.
Check if the LAN cable is properly connected.
If using wireless, check if your location is out
of range of the network. Move your notebook
closer to the access point.
If the network you are connecting to requires
a security password, make sure you enter the
correct password.
Check to make sure the settings
configurations are correct.
Nothing happens when I press
the
Power
button.
Check if the power adapter is connected to an
electrical outlet.
If using a battery pack, make sure it has
enough power. Otherwise, replace the battery.
The notebook cannot resume
from hibernate or standard
mode.
The battery power level might be too low.
Connect the power adapter to an electrical
outlet or replace the battery.
The notebook does not produce
any sound.
Audio has been muted. Click on the
Speaker
icon on the right of your Windows taskbar.
When the volume control box appears,
uncheck the
Mute
check box.
Summary of Contents for U12C
Page 1: ......