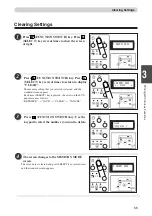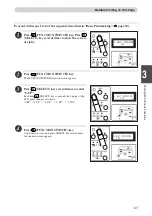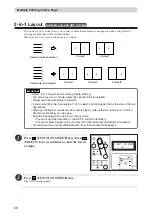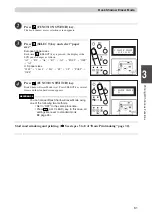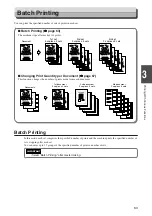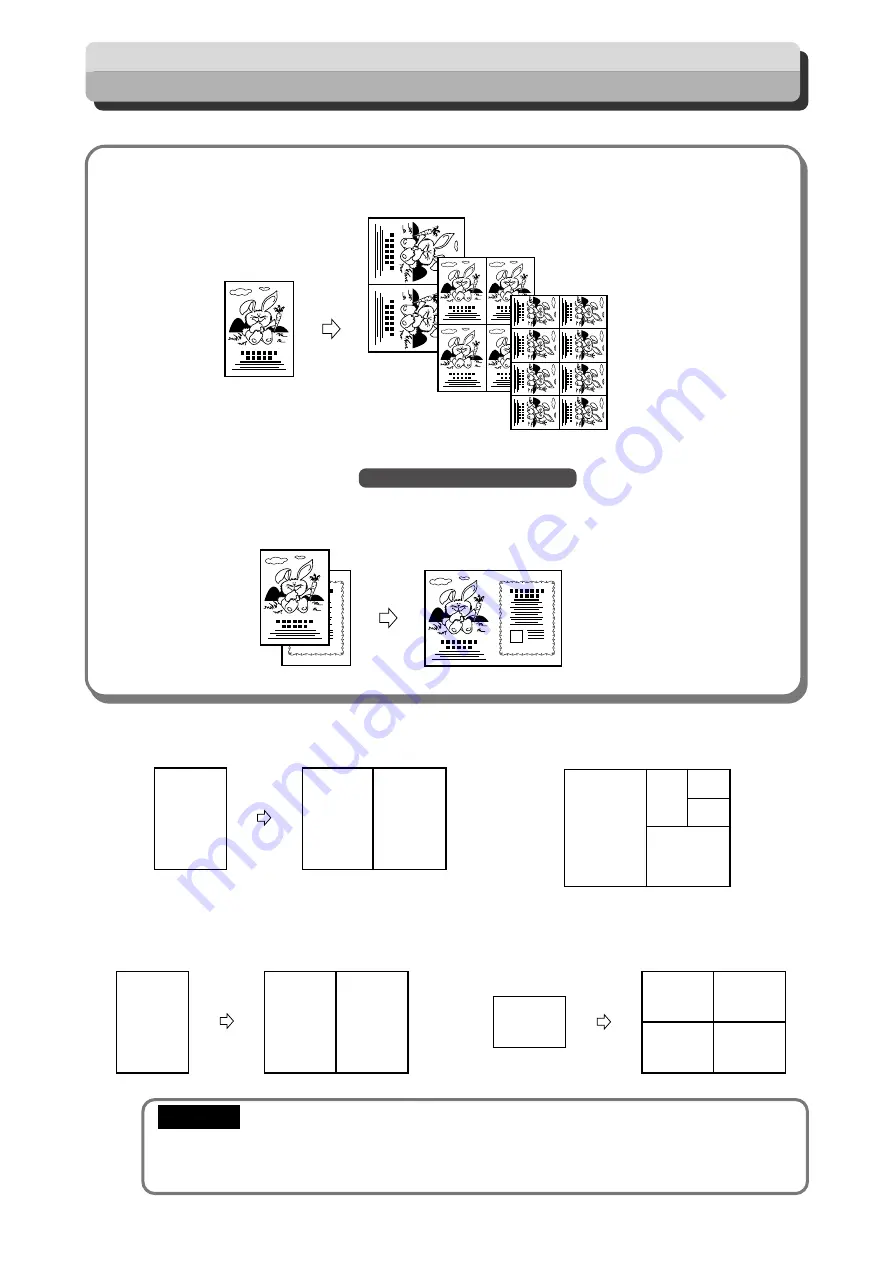
56
Multiple Printing on One Page
Documents
Printout
B4, LDG
B5
B5
B5
Zoom ratio:
100%
Portrait Placement
•Select “Multiple Function” before starting mastermaking.
• The printable range is slightly smaller than the printing paper.
• You cannot obtain the correct layout if you select the wrong paper size.
Available only with ADF installed
This mode prints multiple(2, 4 or 8) copies of the document on one page.
• Copying B5 to B4 (2 prints on one page)
2 images
4 images
8 images
Document
This mode allows you to print Multiple copies of the document on one page.
■
Multiple Function (
a
a
a
a
a
page 56)
This mode prints multiple images of the document on one page.
■
2-in-1 Layout (
a
a
a
a
a
page 58)
This mode prints two different document pages on one page.
IMPORTANT
You can place the document as follows.
A5
A4
A5
A5
A4
(B5)
A5
(B6)
A6
(B7)
A7
(B8)
(B4)
Zoom ratio:
100%
B4
B5R
B5R
B5R
B5R
B5R
Zoom ratio:
50%
Portrait Placement
• Copying B5R to B4 (4 prints on one page)
Summary of Contents for DP - M400
Page 9: ...7 Maintenance ...
Page 18: ...16 ...
Page 20: ...18 System Setup The machine and its optional equipment are set up as follows ...
Page 32: ...30 ...
Page 47: ...45 2 1 2 Printing Using Basic Functions MEMO ...
Page 82: ...80 Close the front cover Replacing the Ink Pack Front cover ...
Page 92: ...90 ...
Page 114: ...112 ...
Page 120: ...118 MEMO ...
Page 121: ...119 2 1 Appendix MEMO ...
Page 122: ...120 MEMO ...