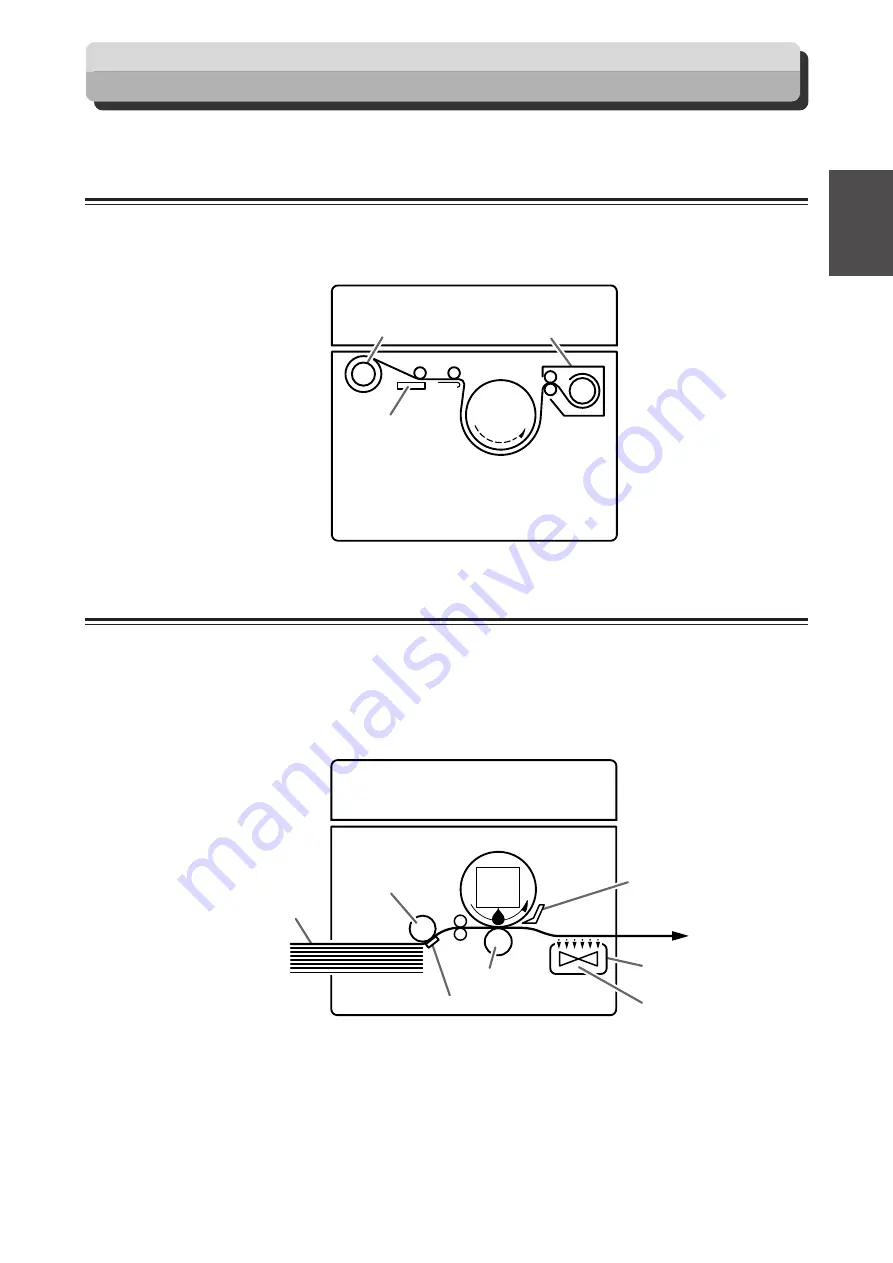
29
3
2
1
Before Using
This Machine
1
How Mastermaking and Printing is Performed
The machine performs two processes: mastermaking and printing.
Mastermaking
In the “mastermaking” process, the old master on the drum is removed while the thermal head creates the
scanned image on the new master and transfers it onto the drum.
Printing
In the “printing” process, paper separated from the stack by the feeder roller and paper separator unit is
pressed against the drum unit by the press roller. There are small holes over only the image area of the master
that is attached to the drum, and ink that seeps from these holes is transferred to the paper. The paper is then
peeled from the master by the paper stripper finger. The paper is directed onto the paper ejection belt by a fan
unit and discharged from the machine.
Master roll
Thermal head
Drum
unit
Master ejection box
Drum unit
Paper stripper finger
Press roller
Paper separator unit
Fan unit
Paper ejection belt
Feeder roller
Paper
Ink
Summary of Contents for DP - M400
Page 9: ...7 Maintenance ...
Page 18: ...16 ...
Page 20: ...18 System Setup The machine and its optional equipment are set up as follows ...
Page 32: ...30 ...
Page 47: ...45 2 1 2 Printing Using Basic Functions MEMO ...
Page 82: ...80 Close the front cover Replacing the Ink Pack Front cover ...
Page 92: ...90 ...
Page 114: ...112 ...
Page 120: ...118 MEMO ...
Page 121: ...119 2 1 Appendix MEMO ...
Page 122: ...120 MEMO ...
















































