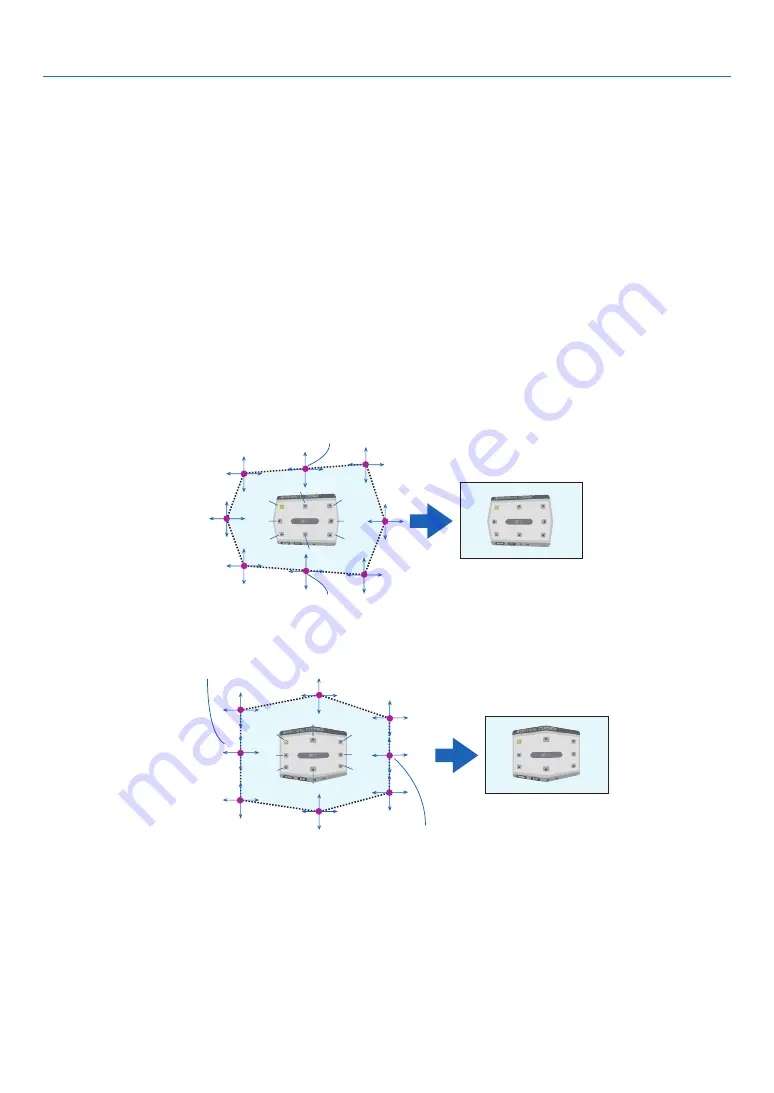
103
5. Using On-Screen Menu
Adjustment method
1. Align the cursor with the [HORIZONTAL CORNER] or [VERTICAL CORNER] of the [GEOMETRIC CORREC-
TION] menu and then press the ENTER button.
• The adjustment screen will be displayed.
2. Press the
▼▲◀▶
buttons to align the cursor (yellow box) with the target adjustment point and then press
the ENTER button.
• The cursor will change into an adjustment point (yellow in color).
3. Press the
▼▲◀▶
buttons to adjust the corners or sides of the screen and then press the ENTER button.
• The adjustment point will go back to being a cursor (yellow box).
Explanation of screen transition
• The adjustment points of the four corners (a, c, f and h in the drawing) will move independently.
• The following adjustment points differ at the [HORIZONTAL CORNER] and [VERTICAL CORNER].
HORIZONTAL CORNER: When Point b in the drawing is moved, and the upper side and Point g are moved,
the lower side will move in a parallel manner.
VERTICAL CORNER: When Point d in the drawing is moved, and the left side and Point e are moved, the right
side will move in a parallel manner.
[Adjustment points of the [HORIZONTAL CORNER] screen and movement points of the projection screen]
a
b
b
c
d
e
f
g
h
a
c
d
e
f
g
h
Point b will be displaced in a parallel manner at the same time as Points a, b, c
Point g will be displaced in a parallel manner at the same time as Points f, g, h
[Adjustment points of the [VERTICAL CORNER] screen and movement points of the projection screen]
a
a
b
b
c
c
d
d
e
e
f
f
g
g
h
h
Point d will be displaced in a parallel manner at the same time as Points a, d, f
Point e will be displaced in a parallel manner at the same time as Points f, g, h
4. Start from Step 2 onwards to adjust the other points.
5. When the adjustment is completed, press the
▼▲◀▶
buttons to align the cursor with the [EXIT] in the ad-
justment screen and then press the ENTER button.
• Switch to the [GEOMETRIC CORRECTION] menu screen.
TIP:
A commercially available USB mouse is available to perform correction. (
→
Summary of Contents for 6765WUSS
Page 72: ......
















































