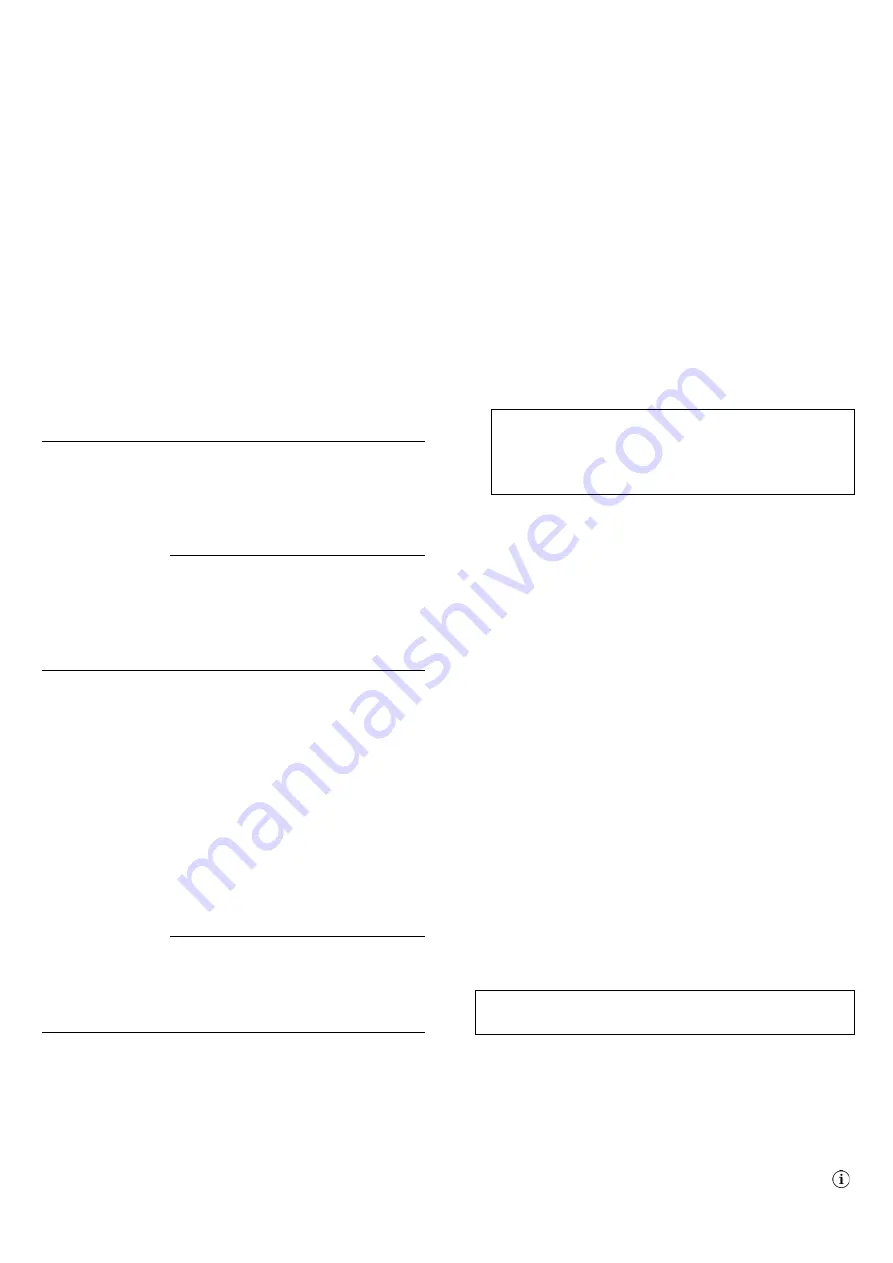
8
Manual settings
To enter the manual settings (virtual dip-switches)
proceed as follows:
1.
With the control panel disarmed, press the
PRT button (12) for 3 seconds to enter the
settings
2.
The control panel emits 3 beeps and positions
itself on the first function indicated by the
flashing LED (1)
3.
The LED ring (6) indicates the setting of the
selected function with a different color
GREEN = function enabled
RED = function disabled
4.
To change the function setting, briefly press
the central button (5)
5.
To advance to the next function, briefly press
the PRT button (12) and the next LED will flash
Function
Description
Function 1
Led 1
Web access
without
password
Enabled (GREEN LED)
access with APP requires only
the username, without
password.
INSTALLER access is always
enabled.
Disabled (RED LED)
access with APP requires both
username and password.
INSTALLER access is enabled
and disabled by an
Administrator user.
Function 2
Led 2
Wi-Fi Access
Point Mode
Enabled (GREEN LED)
The Wi-Fi is set in Access Point
mode, i.e. it is possible to
connect with a PC, tablet or
phone directly to the Wi-Fi
integrated in the control panel.
The control panel automatically
assigns an IP to the device that
connects in DHCP.
Wi-Fi name = EzyLan_<serial>
Password = 12345678
Security = WPA2 / WPA1 / PSK
Disabled (RED LED)
The Wi-Fi is set to connect to a
Wi-Fi router. The parameters
for the connection must be set
by software.
6.
To exit the settings and save the changes,
press and hold the PRT button (12) until a long
beep is heard.
7.
To exit the settings without saving the
changes, do not press any button for 10 sec,
the control panel will automatically exit the
settings with a long beep.
9
Programming of the control panel
The control panel can be programmed using the
dedicated application "DUEVI Connect", available
for Windows, IOS and Android systems.
Once the software has been installed on the
device, the graphical interfaces must be updated
on first run.
If there is a local network, you can connect the
control panel with a network cable and connect to
the same network with the device on which the
DUEVI Connect app is installed.
If there is no local network or it is not possible to
connect a network cable, simply connect the
device on which the DUEVI Connect app is
installed directly to the WIFi of the control panel
(which is by factory in Access Point mode).
Access Point factory settings:
Name= EzyLan_<serial>
Password= 12345678
Once you have made one of the previous
connections, you can add the control unit to the
list of devices to be managed, by entering
SETTINGS -> MANAGE DEVICES:
•
SEARCH FOR LOCAL DEVICES -
automatically searches for control panels
present on the local network. In some cases,
the modem / router or the device itself may
block this type of request, so it will be
necessary to proceed with the manual
addition.
•
ADD WITH SERIAL / QR CODE - enter the
serial number by hand / scan the QR code of
the label
Press the "Back" button to return to the Home
Page of the App, where you will find your control
panel with the factory name "Mainboard".
Click on the name of the control panel to reach
the login page (LOGIN).
10
Homepage (INFO)
Access the control panel as USER INSTALLER
User name = installer
Password = admin (by default is disabled)
As soon as you log in, the main screen
(homepage) will open, which displays a series of
information about the control panel:
•
System
– Summary of the main programmed
elements
•
Connections
– Indication of the status of the
various connections. By pressing the icon
(info), more details are displayed












