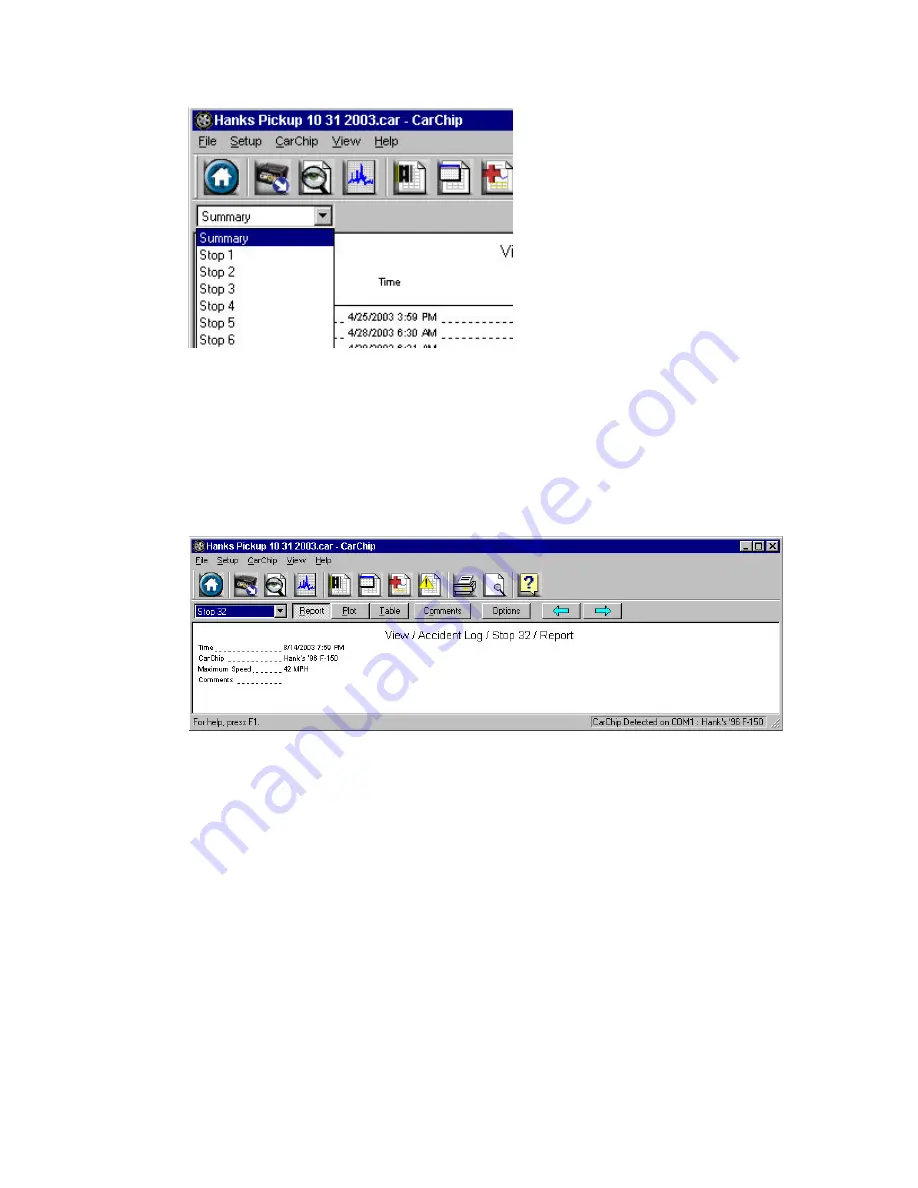
Welcome to CarChip
49
3.
Select one of the stop records listed in the drop-down box by placing the cursor over it to highlight
the stop, then clicking with the left mouse button. You can also scroll through stop records by using
the Up and Down cursor keys.
The screen displays the Accident Log Report view which displays the vehicle speed for each of the
20 seconds prior to the stop.
To display the next Accident Log record, click on the Right Arrow button or press the Down cursor
key.
To display the previous Accident Log record, click on the Left Arrow button or press the Up cursor
key.
4.
Use the Left and Right cursor keys to select the Plot or Table views of the record.
5.
Click on Comments to either view or edit a comment for the current record.
6.
Click on Options to change the Accident Log Plot View setup options.
Accident Log Summary View
The Accident Log Summary view displays the date and time, the CarChip ID, and the maximum speed
recorded for each stop in the Accident Log.
To view the Accident Log Summary:
1.
Click on the Accident Log View icon or select Accident Log from the View menu. The Accident Log
Summary view displays.
Summary of Contents for CarChip
Page 4: ......





























