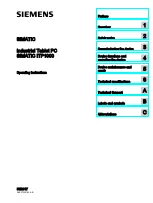Summary of Contents for 10 series
Page 1: ...10 series User Guide Notebook English...
Page 2: ...Notebook User Guide dreamcom 10 series...
Page 6: ...v A Specifications 77 B Notices 81 Index 87...
Page 7: ...vi...
Page 13: ...xii...
Page 14: ...1 Getting familiar with your computer...
Page 15: ...This chapter gives an in depth tour of the computer s many features...
Page 25: ...1 Getting familiar with your computer 12...
Page 26: ...2 Using your computer...
Page 27: ...This chapter contains the information you need to know to operate the computer...
Page 52: ...3 Software...
Page 53: ...This chapter discusses the important system utilities bundled with your computer...
Page 58: ...4 Replacing components...
Page 72: ...5 Moving with your computer...
Page 80: ...6 Troubleshooting...
Page 89: ...6 Troubleshooting 76...
Page 90: ...A Specifications...
Page 91: ...This appendix lists the general specifications of your computer...
Page 94: ...B Notices...
Page 95: ...This appendix lists the general notices of your computer...
Page 103: ...90...
Page 104: ...Switzerland 2008...