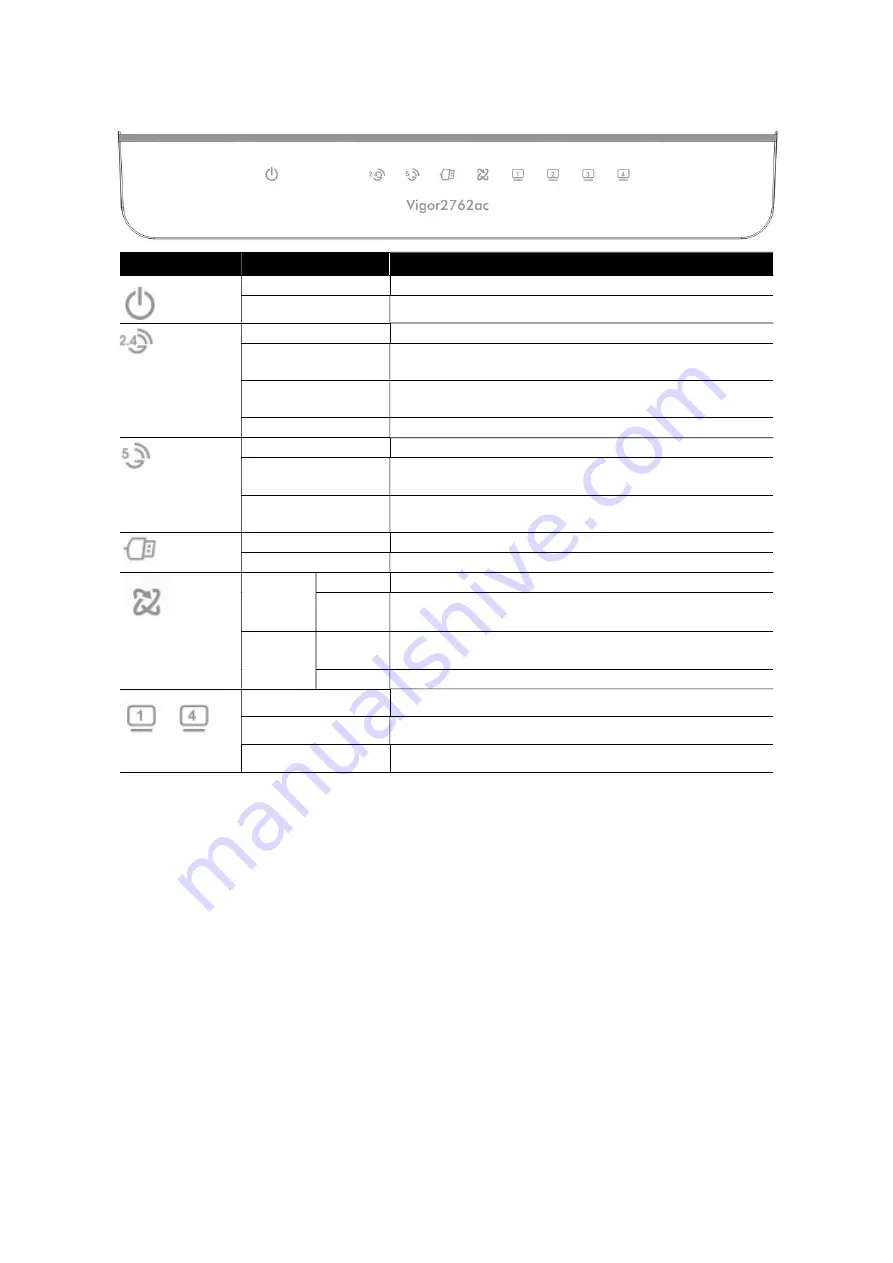
4
V
V
i
i
g
g
o
o
r
r
2
2
7
7
6
6
2
2
a
a
c
c
LED
Status
Explanation
(Activity)
Blinking
The router is powered on and running normally.
Off
The router is powered off.
(Wireless LAN
On/Off/WPS)
On (Green)
The wireless access point is ready.
Blinking (Green)
The data is transmitting via wireless connection based
on the rate of 2.4GHz.
Blinking (Orange)
Blinks with one second cycle for two minutes. The WPS
function is active.
Off
The wireless access point is turned off.
(Wireless LAN
On/Off/WPS)
On (Green)
The wireless access point is ready.
Blinking (Green)
The data is transmitting via wireless connection based
on the rate of 5GHz.
Blinking (Orange)
Blinks with one second cycle for two minutes. The WPS
function is active.
(USB)
On
A USB device is connected and active.
Blinking
The data is transmitting.
(DSL)
Orange
On
The DSL link up, waiting for the Internet connection.
Blinking
Slowly - The DSL connection is ready for training.
Quickly - The DSL connection is synchronizing.
Green
On
The router is ready to access to the Internet through
DSL link.
Blinking The data is transmitting.
~
(LAN1/2/3/4)
On
The LAN port is connected.
Blinking
The data is transmitting.
Off
The LAN port is disconnected.
Summary of Contents for Vigor 2762 Series
Page 1: ...i...


































