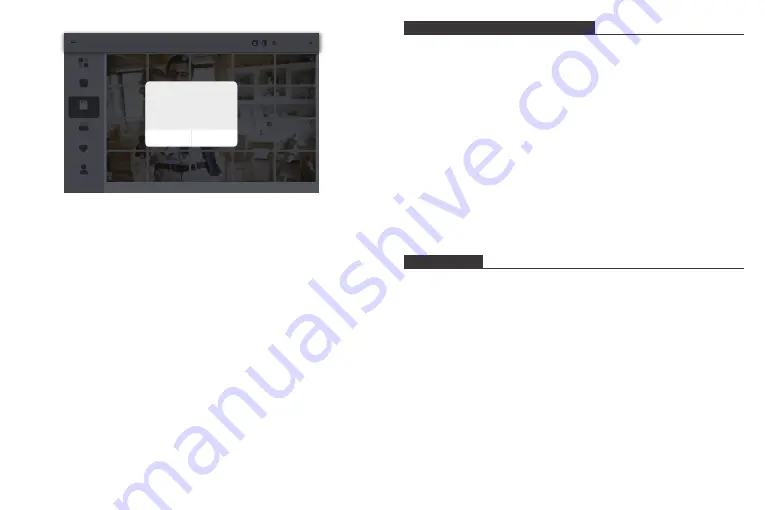
15
16
DELETING PHOTOS AND VIDEOS
1. Deleting files in the Photo or Video library
①
Enter the Photo or Video library and choose Internal Storage, you will see all the
photos or videos stored in the internal memory.
②
Click the More icon at the upper right corner, and select the photos or videos you
would like to delete from your frame.
③
Click the Delete icon at the top then choose OK to delete the photos or videos.
2. Deleting files on a slideshow
①
During the photos or videos are displayed on the screen, click the photos or
videos you would like to delete.
②
Click the Delete icon on the menu below, then choose OK to delete the photos or
videos.
3. Deleting files in Album Settings
Delete all the photos from internal storage.
5. Uploading photos and videos via an SD card
①
Insert an SD card into the frame, and wait for seconds, the frame will let you know
when the SD card is successfully connected.
②
Enter the Photo or Video library, click SD card and you will see all the photos or
videos stored in the SD card.
③
Click the More icon at the upper right corner, and select the photos or videos you
would like to import to the internal memory of the frame.
④
Click the Share icon at the top then choose OK to import the photos or videos.
⑤
Your photos or videos will be received in seconds, you can check the photo or
video library on the frame.
Note:
• Max support a 32GB SD card.
• If you have too many files stored in the SD card, it will take more time to read.
• The system will protect and lock the SD card, if there is no action after the SD card
has been inserted for a while. To activate it, you need to take it out and insert again.
• Please remove all your external devices when you reset the photo frame.
All files
Internal Storage
photo
SD Card
USB
Favorites
User 1
Import
Import files to memory
Cancel
OK
Selected
215
Note:
The above screenshot is for reference, please update to the latest firmware
version.
MAIN MENU
Device Info
You can find the Frame ID and app download information.
User Management
Turn on/off the Accept New Users button to receive or reject new user requests.
You can see and manage the bound users under the Users. Click the account you
want to manage, and a submenu will allow you to view the account’s photos, remark
name, delete user and delete user & photos.
Accept or refuse the New User Requests under the Pending User Requests.
PC Control
Wifi connection status is shown on the screen. To activate the PC Control function
and upload files from your computer, make sure your frame and your computer are
on the same Wifi network.
Click Start and enter the FTP address on your computer to upload files (please refer
the Upload Photos and Video instruction before), and click Stop to end.













