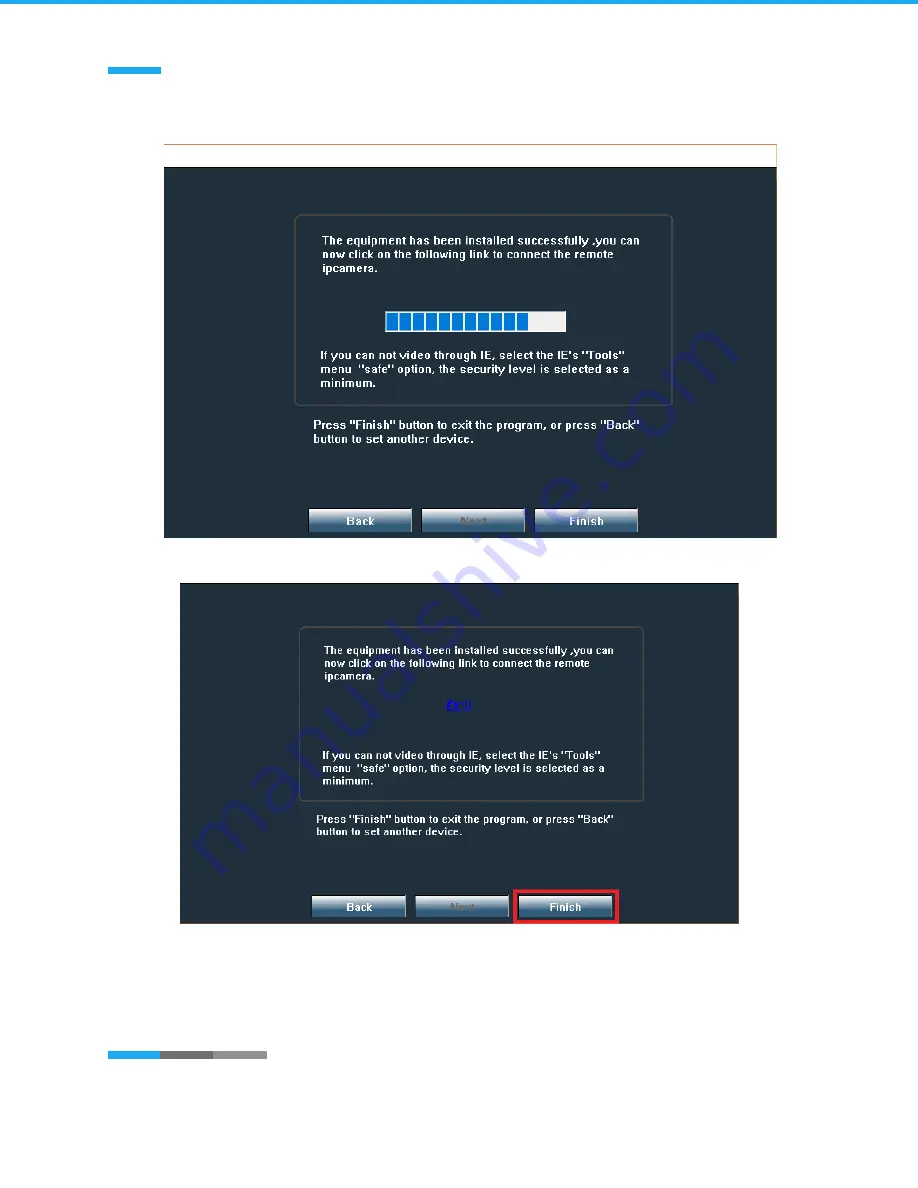Reviews:
No comments
Related manuals for Zxtech Tropox

AW200
Brand: Xiaomi Pages: 36

Black
Brand: Y-cam Pages: 8

B15-00459-02
Brand: Dantel Pages: 42

99-094
Brand: NEO TOOLS Pages: 17

AID9836
Brand: nclebo Pages: 20

QSDR744KRTS
Brand: Q-See Pages: 9

WCB - 100Ap
Brand: TPG Pages: 6

CS97C
Brand: Smartwares Pages: 2

PTC-285W
Brand: Datavideo Pages: 132

EAGLE EYES CAMIP12N
Brand: Velleman Pages: 63

CL1B-MS-1224
Brand: Larson Electronics Pages: 2

DCC-600F
Brand: D-MAX Pages: 26

DOF13
Brand: Jenile Pages: 12

70076
Brand: ItsImagical Pages: 18

IPD-72M2712M5A
Brand: Eneo Pages: 92

PPK-3 KIT
Brand: IntelliCam Pages: 11

INFINITY 960H SNAP-IT DWC-D4567WD
Brand: Digital Watchdog Pages: 40

iBS01
Brand: Ingics Pages: 6