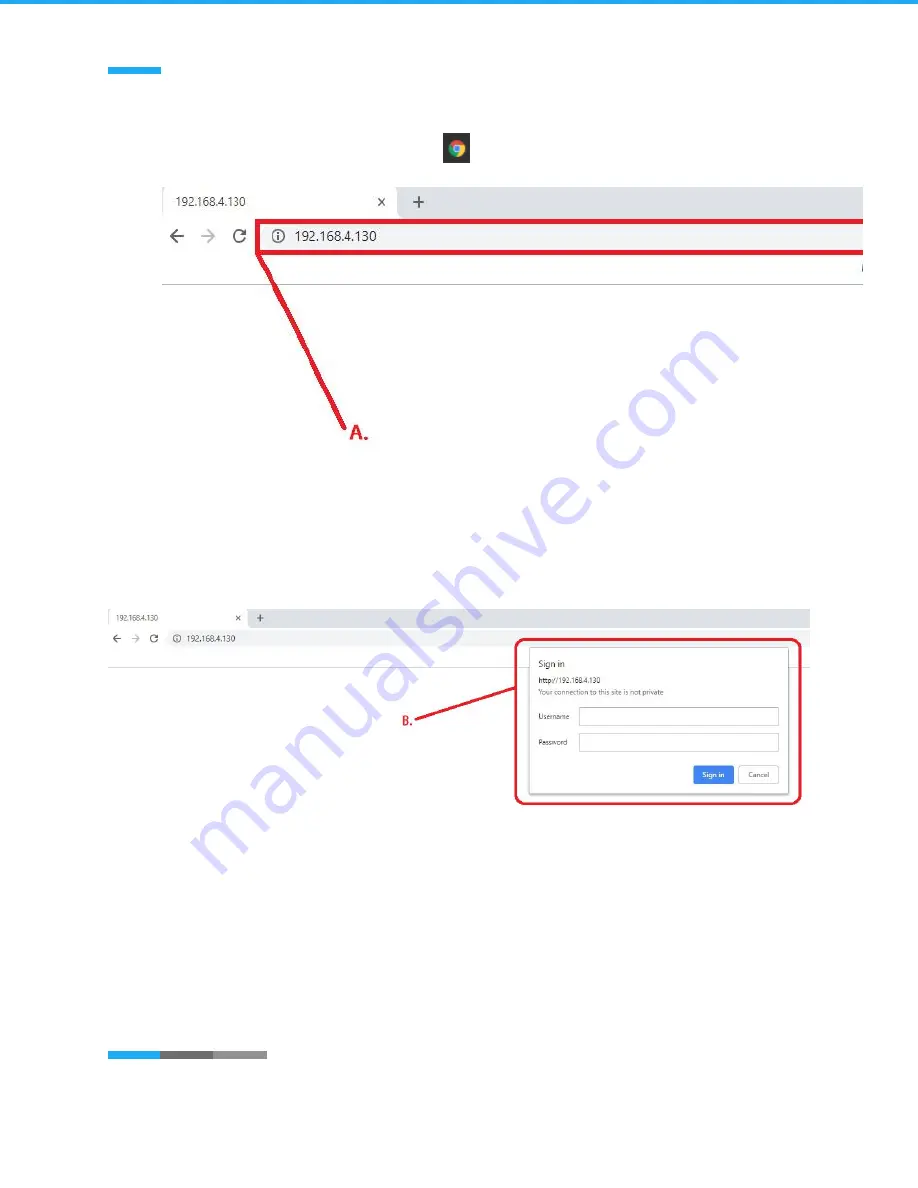
Questions? Visit our website:
domar.com
or contact us at
10
For the next steps you will need the IP address. (Refer to step
5
.)
1.
You can use
google chrome
for this process.; type the IP address into the
search bar of the web browser. (Refer to
A.
)
Once you search for the IP address the following window will appear; refer to
B
.




















