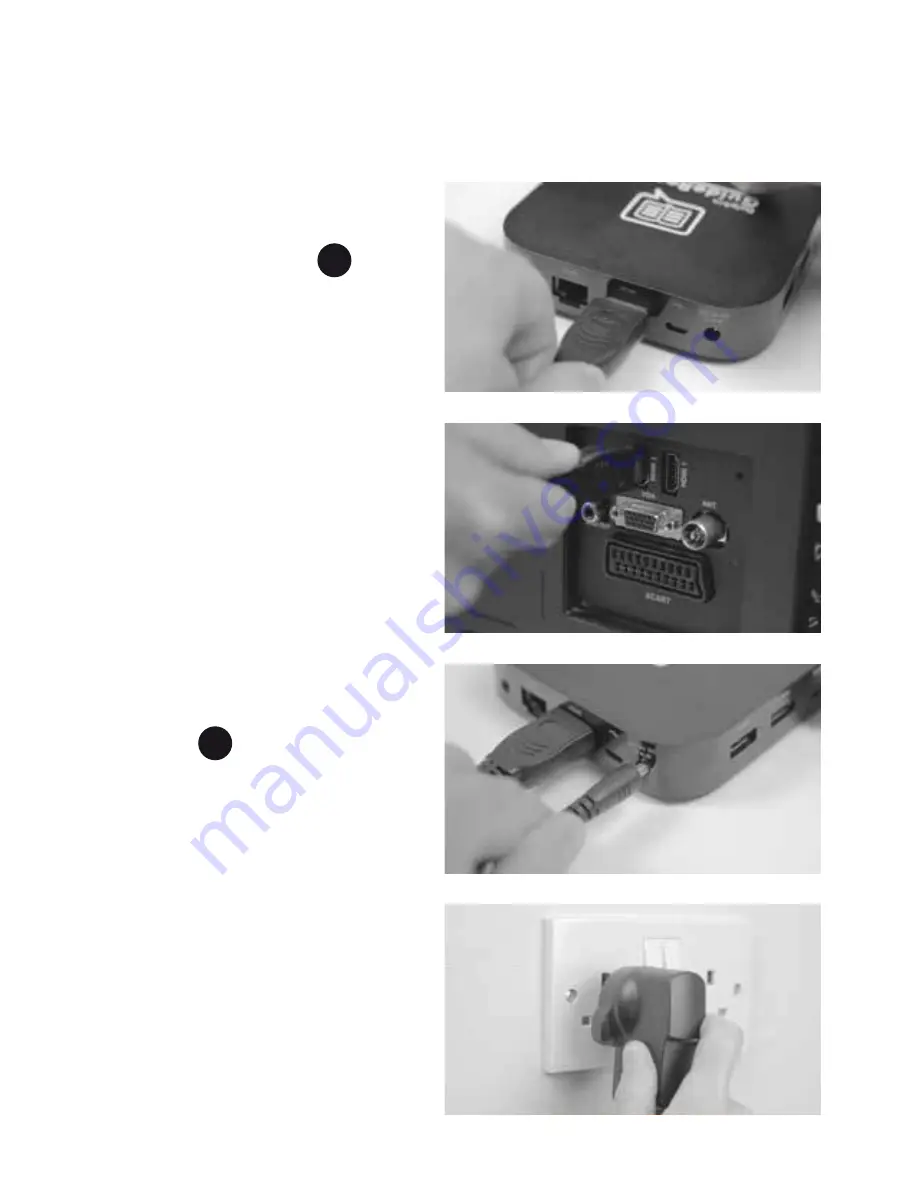
6
1. Connect one end of
the HDMI cable into
the HDMI port at
the back of your
GuideReader Pod
2. Connect the other end
of the HDMI cable into
an available HDMI port
in the back of your TV
3. Connect the Power
cable into the Power
port at the back of
your GuideReader Pod
4. Connect the Power
cable’s plug into a wall
socket and switch the
power on.
Your GuideReader Pod
is now ready to use.
To use the supplied cables, your GuideReader Pod needs
to be within 1 metre of your TV and near to a wall
socket. To connect GuideReader Pod to your TV:
6
4
Summary of Contents for GuideReader Pod
Page 1: ...Quick Start Guide ...
Page 4: ...4 Product Overview 6 4 5 7 8 2 3 1 ...
Page 14: ...YourDolphin com ...































