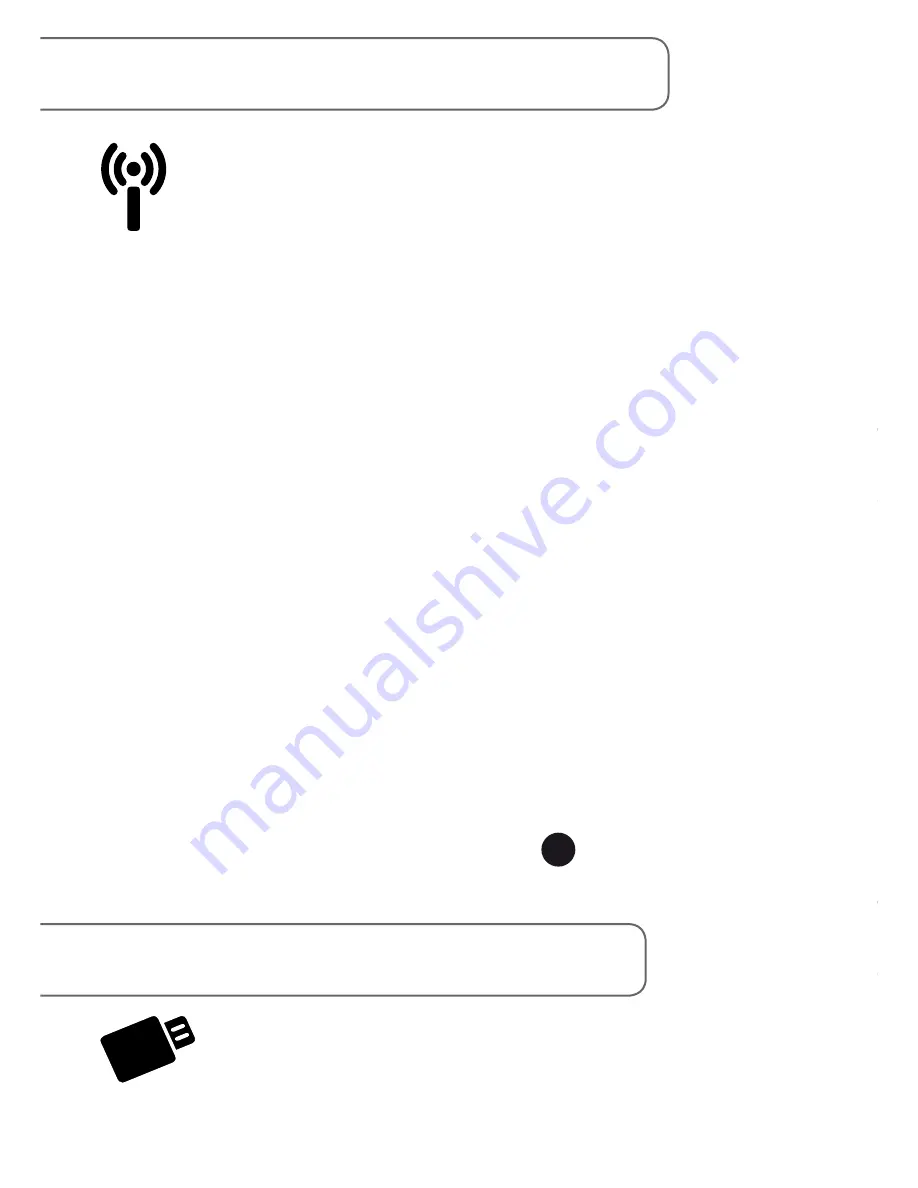
10
Adding Additional Storage
Your GuideReader Pod includes a Micro SD card,
providing 32GB of storage for you to save your
favourite titles. If you run out of storage space,
Connecting To The Internet
You must connect your GuideReader to the
Internet to be able to download books,
newspapers and magazines from online libraries.
You can connect GuideReader Pod to the Internet using
either a wireless (Wi-Fi) or a wired connection.
To connect to the Internet using a wireless network, from
your GuideReader’s Main Menu:
1. Select Settings.
2. Select Internet.
3. Select Wireless interface.
4. Select List of available connections.
5. Select the Internet connection you want to use.
6. Select Connect.
7. If required, enter your password.
To connect to the Internet using a wired connection you
will need an Ethernet cable (not supplied). Connect one
end of your Ethernet cable to your wireless router and
the other end to the Ethernet port in the back of your
GuideReader Pod.
7
Summary of Contents for GuideReader Pod
Page 1: ...Quick Start Guide ...
Page 4: ...4 Product Overview 6 4 5 7 8 2 3 1 ...
Page 14: ...YourDolphin com ...














