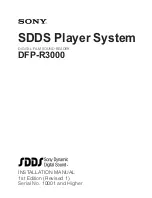13
Licence And Warranty
Your GuideReader Pod comes complete with a full 12
month guarantee from the date of purchase. More
information about your licence agreement and warranty
is available at www.YourDolphin.com/GuideReader.
Notice
Copyright© 2003 - 2018 Dolphin Computer Access Ltd. All
Rights Reserved.
GuideReader is a trademark of Dolphin Computer Access
Ltd.
All trademarks and registered trademarks mentioned in
the Software and the Documentation are the property of
their respective owners.
• DO NOT attempt to open the product. This product
does not contain any user serviceable parts.
Unauthorised handling of the device may damage it
and will void your warranty.
• The underneath and sides of the product may
become warm after a long period of use. This is
normal.
Summary of Contents for GuideReader Pod
Page 1: ...Quick Start Guide ...
Page 4: ...4 Product Overview 6 4 5 7 8 2 3 1 ...
Page 14: ...YourDolphin com ...