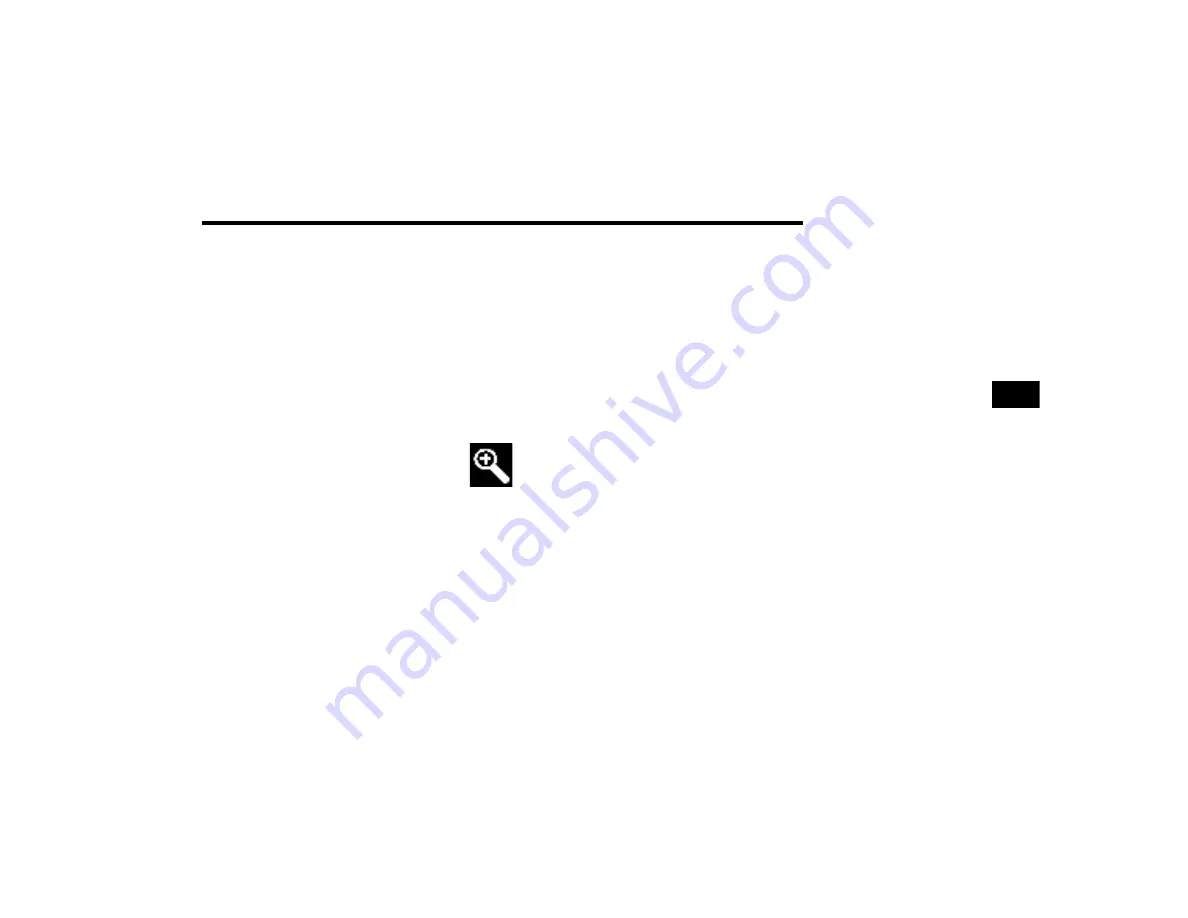
STARTING AND OPERATING
215
Cargo Camera With Dynamic Centerline —
If Equipped
The Dynamic Centerline feature provides an
overlay on the Cargo Camera display screen that
aligns to the center of the pickup box to aid in
hooking up a fifth-wheel camper or gooseneck
trailer. The centerline auto aligns to the center of
the pickup box, and can also be manually adjusted.
The centerline will adjust in response to steering
angle inputs, and will not obstruct the gooseneck
receiver or an approaching trailer gooseneck in the
camera feed.
Activation
The Dynamic Centerline feature can be activated
through the Uconnect settings by pressing the
Cargo Camera soft button, followed by the
“Dynamic Centerline” soft button on the
touchscreen.
If the Dynamic Centerline feature is turned on, the
overlay will display anytime the Cargo Camera
image is displayed.
Adjusting Centerline
Follow the steps below to manually adjust the
centerline:
1. Press the “Adjust Centerline” soft button
located in the bottom right corner of the
Cargo Camera display.
2. Use the arrows on the bottom left corner of the
Cargo Camera display to adjust the centerline
horizontally or vertically.
3. Once the desired position is achieved, press
the “Accept” button to set the centerline to the
newly specified position.
Deactivation
The Dynamic Centerline feature will automatically
be deactivated whenever the Cargo Camera
display is deactivated. It can also be manually
deactivated through the Uconnect Settings.
Cargo Camera Zoom View
When the Cargo Camera image is being
displayed, and the vehicle speed is below
8 mph (13 km/h) while in any gear
selector position, Zoom View is available.
By pressing the “magnifying glass” icon in the
upper left of the display screen, the image will
zoom in to four times the standard view. Pressing
the icon a second time will return the view to the
standard Cargo Camera display.
When Zoom View is selected while the vehicle is in
REVERSE, then shifted to DRIVE, the camera delay
view will display the standard Cargo Camera view.
If the vehicle is then returned to REVERSE gear
from DRIVE, the Zoom View selection will
automatically resume.
Shifting to NEUTRAL from any gear will maintain
the selected view (Zoom or Standard) as long as
the vehicle is below 8 mph (13 km/h).
Zoom View is available until the gear selector is
placed in DRIVE or REVERSE and speeds are at or
above 8 mph (13 km/h).
NOTE:
If the vehicle is in DRIVE, NEUTRAL, or REVERSE,
and speed is greater than or equal to 8 mph
(13 km/h), Zoom View is unavailable and the
icon will appear gray.
While in Zoom View, the dynamic centerline will
not be visible.
Forward Facing Camera With Tire Lines —
If Equipped
The Forward Facing Camera displays a front view
image of the road ahead, along with tire lines to
guide the driver when driving on narrow roads. Tire
lines can be activated/deactivated through the
Uconnect Settings.
Activation
The Forward Facing Camera can be activated in
the following ways:
Pressing the Forward Facing Camera button in
the Controls screen or Apps menu
Pressing the Forward Facing Camera button
located in the upper left corner of the Back Up
camera display
4
22_DJD2_OM_EN_USC_t.book Page 215
Summary of Contents for RAM 2500 2022
Page 1: ...2022 RAM 2500 3500 OWNER S MANUAL...
Page 10: ...2022 RAM 2500 3500 OWNER S MANUAL...
Page 492: ......






























