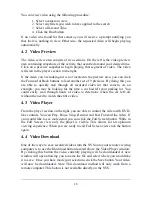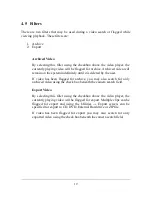You can also configure how many seconds before and after the triggering of the
camera you would like to record. You can record a maximum of 2 seconds before
the triggered motion. This is useful to see what was going on just before the
activity occurred. Recording extra time after the event is useful to maintain
continuity throughout multiple events.
5.1.3 Auto Scan Interval
Auto Scan allows you to continuously scan through your cameras under the Live
Monitoring Display. This is the interval to wait before switching cameras. If this
interval is set to 10 seconds and you are in 4 – Camera Split Display, cameras 1-4
would be displayed initially. After 10 seconds those cameras would switch to 5-8.
After another 10 second period the cameras would switch to 9-12. This will
continue indefinitely or until you select another Display or Camera group.
5.1.4 Email Setup
There are certain times when you may want the system to send an email
notification. Various reports that you will learn about in a later section, will
utilize this setting. In order for the emails to be sent properly, you must first tell it
how to send them. You can configure which server to send it through and with
what credentials.
5.1.5 Digital Output (Optional)
If you purchased the Digital Input/Output Module, then you now have the option
of activating certain digital output relays. This will output 12V to whichever
outputs you set up. As an example, if you wanted to drive a pair of dry contacts,
this would allow you to do so. Prior to using this option, you must select which
camera input device these digital inputs and outputs are associated with.
23
Summary of Contents for Network Video Server
Page 1: ...Network Video Server User Guide Version 3 4 by Dividia Technologies 09 01 2014 ...
Page 2: ... Blank Page 2 ...
Page 4: ... Blank Page 4 ...
Page 10: ... Blank Page 10 ...
Page 20: ... Blank Page 20 ...
Page 46: ... Blank Page 46 ...