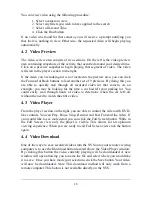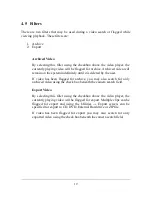Chapter 2
NVS Introduction
Once all connections have been properly made, press the power button located on
the front of the NVS system. When the system completes the self-test and normal
boot-up procedure, you are presented with a login screen. This login screen keeps
unauthorized persons from accessing your video information.
There are varying levels of access to your NVS system. By default, the admin
account has access to all features of the system.
11
Summary of Contents for Network Video Server
Page 1: ...Network Video Server User Guide Version 3 4 by Dividia Technologies 09 01 2014 ...
Page 2: ... Blank Page 2 ...
Page 4: ... Blank Page 4 ...
Page 10: ... Blank Page 10 ...
Page 20: ... Blank Page 20 ...
Page 46: ... Blank Page 46 ...