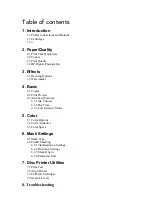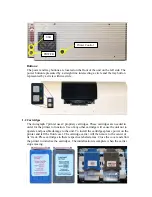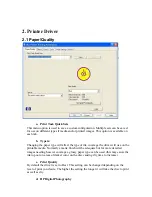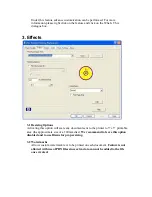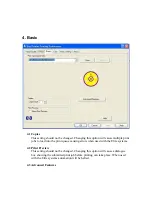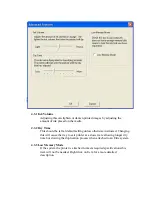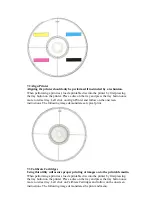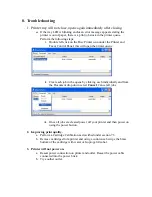POWER
USB
Printer Control
Buttons:
The power and tray buttons are located on the front of the unit on the left side. The
power button represented by a straight line intersecting a circle and the tray button
represented by a circle within a circle.
1.2 Cartridges
The Autograph 7 printer uses 2 propriety cartridges. These cartridges are needed in
order for the printer to function. Use of any other cartridge will cause the unit not to
operate and possible damage to the unit. To install the cartridges please power on the
printer and left the front cover. The cartridge carrier will then move to the center of
its’ track. Place cartridges in there respective labeled areas. Close the cover and allow
the printer to initialize the cartridges. The initialization is complete when the carrier
stops moving.
Summary of Contents for Autograph 7
Page 1: ...Autograph 7...