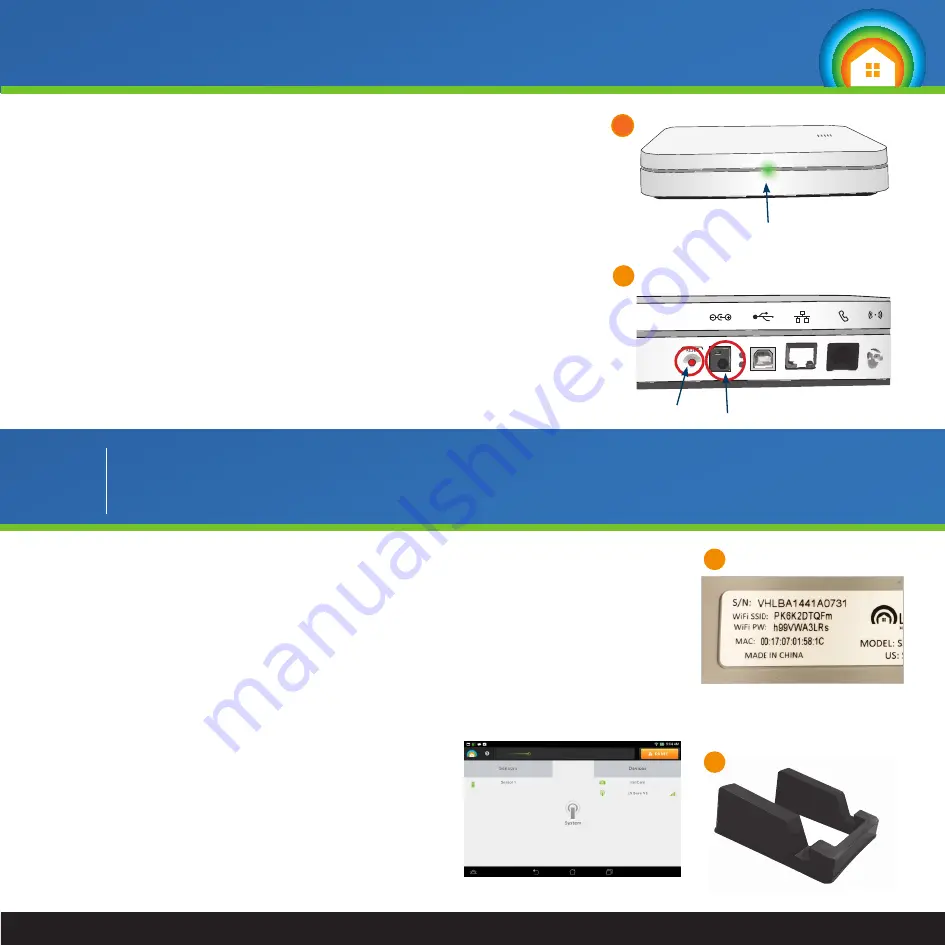
4
For troubleshooting, please visit
www.lifeshield.com/support-center
Connect Base
1
1)
Place the base unit centrally within the home to allow for greatest range on all directions from the base to
the sensors.
a)
Be sure the System Base is not blocked by any metal objects. This may cause signal issues with
your sensors. Also, be sure the Base is not placed on any objects that generate heat, this may
cause the Base to become overheated.
2)
Plug the power cord into the Base, then into a power outlet.
3)
You will see a series of flashing lights on the LED indicator on the front of your Base (See A.1). Please be patient
and DO NOT move to the next steps until the LED light turns solid green or blinking green and yellow. This can
take up to 10 minutes.
a)
If after 10 minutes the base unit is unable to activate due to poor signal strength, the LED on
the front of the base will remain blinking red and yellow. To optimize signal strength, consider
alternative placement of the base at an elevated location (second story) and/or close to an
exterior wall. Keep in mind that adjustment of the base may adjust range of the base to the
sensors. Having the base centrally located is optimal because it then has range in all directions
to communicate with sensors.
b)
If the system is unable to activate, poor signal strength may prohibit you from using LifeShield’s
services as the cellular network is the primary means of communication to the monitoring center.
Be sure your Base is plugged in at each location.
c)
If the Base comes up green but sensors are not chiming please reboot the Base by tapping the
red button on the back of the base.
4)
Once your new base is ready to go you may unplug your old base and console/handset from power and ethernet.
A.2
Base Front
LED Status Light
Base Back
Power
The Security Touchpad is the primary controller for your system and should be placed in a high traffic location in your home
(i.e. where you enter your home most frequently). Please your Security Touchpad in the provided stand where it is easily
accessible.
1)
Power on your Security Touchpad
a)
Plug the Touchpad into a power outlet to charge before beginning to use it.
b)
Keep the Security Touchpad plugged in as much as possible to avoid having the device lose power.
2)
Enter your base’s Wi-Fi settings which can be found on the bottom of your base unit (see figure A.3).
a)
Select your base’s Wi-Fi Network (SSID) and enter the base’s Wi-Fi password (case sensitive) labeled Wi-Fi PW
on the bottom of the base.
3)
If prompted, enter your Master Code
4)
You will arrive at the main dashboard screen.
5)
To check the signal strength of your base unit, click in the circle on the
top right hand side of the main dashboard labeled “System Status”. Below the
“Devices” header on the right hand side you will see an entry for “Base” and to
the right of that, you will see bars indicating the signal strength. If the signal
strength of your base unit is between 1-2 bars, follow 3B. If you are unable
to obtain more than 1 bar after multiple (3-5) attempts at optimizing, please
contact customer support to discuss your options.
A.3
Security Touchpad Stand
*Stand is located in Security Touchpad box
A.4
A.1
3C
2
Security Touchpad
(Example shown above. See bottom of
YOUR base for correct credentials}


















