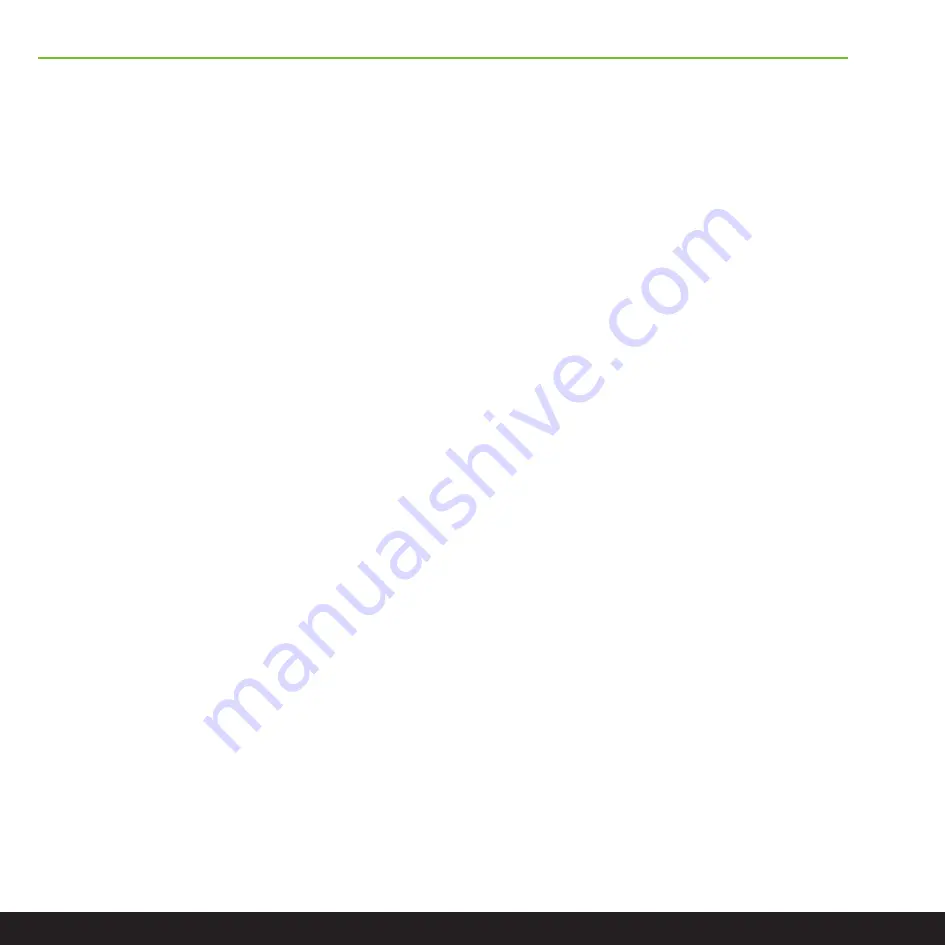
13
For troubleshooting, please visit
www.lifeshield.com/support-center
CP-01 Certified:
False Alarm Reduction Features
Your LifeShield Security System includes features intended to help you reduce false alarms. Studies by security industry organizations and law enforcement have determined
that many false alarms can be avoided through better understanding of security systems and by setting certain parameters to more user-friendly levels. The industry has
adopted a standard known as ANSI/SIA CP-01 which is now required in many municipalities, and is implemented in your LifeShield Security System. The following summarizes
many of the key features.
EXITING YOUR HOME
Exit Delay
– This is a period of time after you Arm the system during which you may exit your premises without tripping an Alarm. Your system provides a range of times
from 45 seconds to 4 minutes. The default (and recommended) setting is 60 seconds. This may be changed in LifeShield web by going to Settings | System, selecting a
time from the dropdown and clicking Save. However, there is an exception to this setting during Remote Arming (see below).
Exit/Entry Tone
– During the Exit Time, your system will beep to let you know that Arming is in progress. During the last 10 seconds, the beeping will speed up to warn you
that the Exit Time is about to expire. When the beeping stops, the system is Armed. During Entry Delay, your system will beep to let you know that the system will Alarm if
it is not Disarmed prior to expiration of Entry Delay. When the beeping stops, the system will Alarm if you have not Disarmed. The default setting for the Console and the
Base beep for Exit and Entry Delay is ON. This may be changed in LifeShield Web or on the Touchpad by going to Settings | Devices, selecting on/off and clicking Save.
You are permitted to turn off Progress Annunciation on either the Entry Keypad or Base, but not both. At least one unit must be set to sound Progress Annunciation.
Exit Time Restart
– The system includes an option whereby during Exit Time, if a sensor trips, restores, and then trips again prior to the end of Exit Time, the Exit Time
will restart. This might occur, for example, if you exit the premises and then immediately return during the Exit Time to retrieve something. This may be changed on the
Console by going to Menu | Security Setup | Enter Master Code | Exit Delay Restart. The default setting of this option is ON.
Exit Error
– Exit Error occurs if a sensor is tripped when Exit Time expires. This might occur if a door was not fully closed after leaving the premises. Depending on the
Arm mode, Entry Delay will begin immediately. If the system is not Disarmed before Entry Delay expires, an Alarm will be sent to the monitoring center with an Exit Error
message included.
Unvacated Premises/Auto Stay
–The system includes an option whereby if you Arm Away from within your premises, but do not exit the premises (i.e. a door does not open), the
system will Arm Stay instead. If you have motion sensors, for example, set to Away but not to Stay, the motion sensors will therefore not be monitored. The default setting of
this option is ON, but may be changed in LifeShield web or on the Touchpad by going to Settings| System, selecting on/off and clicking Save.
ENTERING YOUR HOME
Entry Delay
– This is a period of time after entry to the premises to Disarm the system before the system Alarms. Entry Delay is selected by sensor. Your system provides a range
of times from 30 seconds to 4 minutes. The default (and recommended) setting is 30 seconds. This may be changed in LifeShield web by going to Settings | Sensors, clicking on a
sensor, selecting a time from the drop down and clicking Save. However, there is exception to this setting – Arm Instant Stay overrides Entry Delay. Window sensors are no longer
offered an Entry Delay option, and all newly installed window sensors have no (zero) Entry Delay.
Disarm
– When the system is in Entry Delay, you must Disarm to prevent an Alarm. On the Touchpad/Keypad, you may press Cancel and then your 4-digit code, or you
may just enter your 4-digit code. The beeping during Entry Delay will stop when you press the first digit. However, if your code is incorrect or times out, the beeping will
resume. Other methods also exist to Disarm, such as the Keychain Remote or mobile applications.
REMOTE ARMING USING KEYCHAIN REMOTE
Your Keychain Remote is a remote control device. The buttons are mechanically designed to minimize inadvertent activation of the Arm and Cancel buttons. However, if car
keys or other objects press against these buttons while in your pocket or purse, the system may Arm or Disarm without your knowledge. If this occurs, take steps to avoid
objects from pressing these buttons in the future.
Remote Arming Exit
– The system includes an option whereby no Exit Time is applied when the system is Armed using the Keychain Remote, The default setting of this
option is OFF (i.e. Exit Time is applied when Arming from Keychain Remote), but may be changed in LifeShield web by going to Settings | System, selecting on/off and
clicking Save or on the Touchpad by going to Settings | System | System Settings.
When the system is Disarmed using the Keychain Remote and no sensor has been tripped, Entry Delay does not apply. This might occur if you Disarm from outside the
premises and before you open your door.
The Keychain Remote will blink red/green to indicate whether a command was successful. The Keychain Remote will also quietly chirp. If you press Away or Stay, a single
blue means Arming, while green means sensor open, and red means Arm was not successful (a door or window is open and system is Not Ready to Arm). If you press
Cancel, a double green blink means the Disarm was successful.
In order to activate Panic from your Keychain Remote, two steps are required. First, you must enable the panic feature via the Console by going to Menu | Security Settings
| Enter Master Code | Keychains | Select Keychain | Panic Enable. Second, you must press and hold both Stay and “
*
” buttons simultaneously for 2 seconds.
For troubleshooting, please visit
www.lifeshield.com/support-center


















