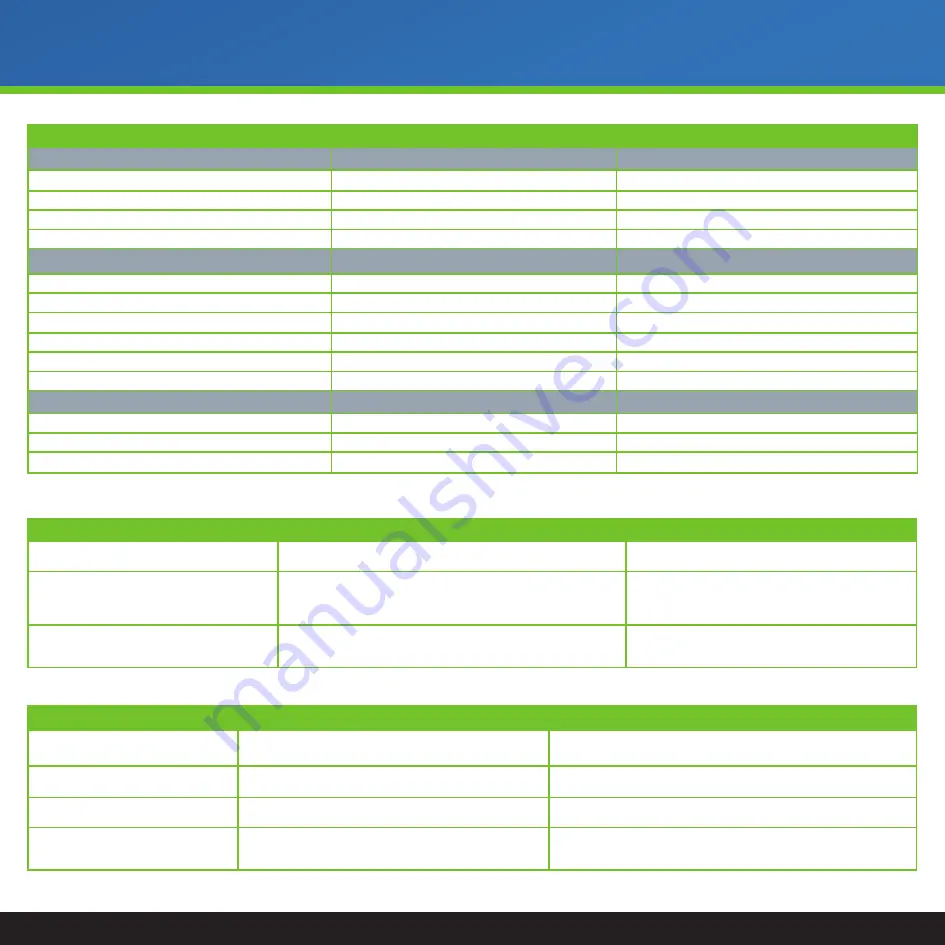
11
Trouble Shooting
LED Light On The Front Of The Base
LED STATUS
SYSTEM MODE
Troubleshooting Modes
LED Signals
What you should do….
Yellow/Red Alternating
No Network Connection
Verify ISP or Cell connection
Yellow/Green Alternating
Network is Connected, but not Connected to Server
Check Internet Connection
Yellow/Blue Alternating
Connected to Server, Not Activated
Contact LifeShield
Solid White
Download Issue
Contact LifeShield
Normal Modes
LED Signals
What you should do….
Solid Green
Ready to Arm
Flashing Yellow
Trouble (any mode) - if seen during setup continue to setup system.
Check Touchpad or Online Portal
Flashing Green
Disarm – Not Ready to Arm
Check Sensors
Solid Blue
Armed (any mode)
Flashing Red
Alarm, Exit Alarm, Panic
Flashing Blue
Entry Delay, Exit Delay
Other Modes
LED Signals
What you should do….
Solid Purple
Boot Mode
Allow Base Start-Up
Blue/White Alternating
Downloading Firmware
Allow up to 20 min for OL
Flashing Purple
Add Sensor/Device
Follow add instructions
Base Troubleshooting Steps:
Note: Troubleshooting steps may take extra time. Please be patient.
What you may see…
What is happening…
What you should do….
The light on the front of the Base is FLASHING
ALTERNATING RED/GREEN.
The Base is online, but is not connected to the LifeShield server (IBP).
Please contact customer support at (877) 251-4487.
The light on the front of the Base is FLASHING
ALTERNATING ORANGE/RED.
The Base is trying to connect to the Internet, failed to connect, and is trying
to connect again.
Ensure your home Internet is working.
If the Internet is working and the light does not return to solid Green,
please contact customer support at (877) 251-4487.
The light on the front of the Base FLASHING ALTERNATING
BLUE/WHITE.
The firmware is updating.
The light should return to Green within approximately 15 minutes
If the light does not return to Green, please contact customer support
at (877) 251-4487.
Security Touchpad Troubleshooting Steps:
What you may see…
What is happening…
What you should do….
“Network Unavailable”
The LifeShield server is unavailable. Touchpad cannot connect to internet.
Verify that your Wi-Fi Network’s username and password are correct. Tap Wi-Fi settings.
Please contact customer support at (877) 251-4487.
“System Disconnected”
The Base is not connected to the
LifeShield server.
Please contact customer support at (877) 251-4487.
“Login Fail”
The LifeShield server is unavailable.
Please contact customer support at (877) 251-4487.
“Startup Failed. Click Retry”
The LifeShield server is unavailable/being updated and the Security
Touchpad is offline. You were previously logged in, but are unable to log
back in immediately.
Please wait several minutes. The Security Touchpad will continue to attempt to login on
its own. After waiting, you may press retry to accelerate the process. If the issue persists,
please contact customer support at (877) 251-4487.




































