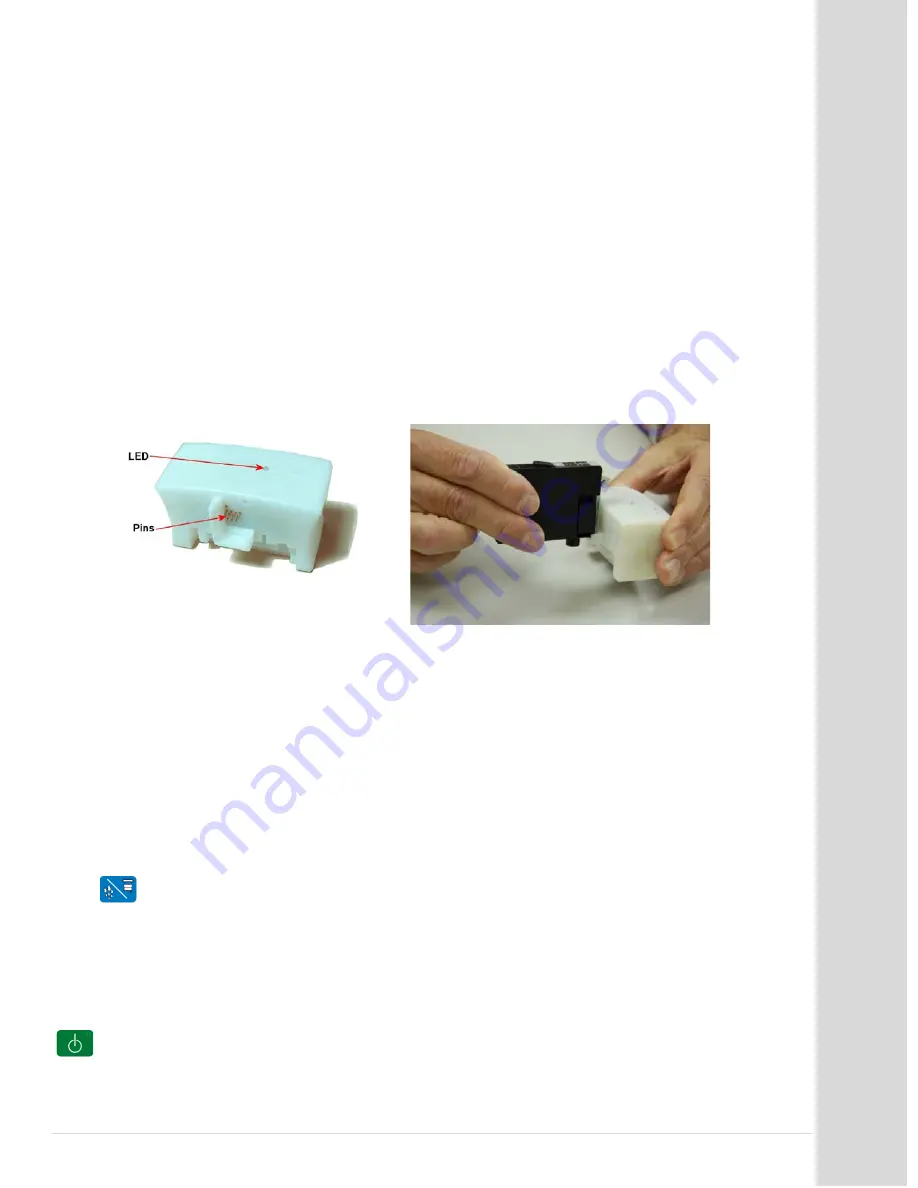
In
ks
Go to table of contents
DCS_Direct_Jet_1024UV_1014UV_Getting_Started_Guide_2.1.docx
13 |
P a g e
Resetting Cartridge Chips
Each ink cartridge has a chip on it that relays information to the Color Byte software regarding ink
level. When you receive a new cartridge, its setting is full. As ink is used, the setting changes and so
the chip must be reset when you refill the cartridge. Instructions on how to view ink levels are included
in this chapter for organizational purposes, however, it is necessary to have the software installed in
order to view these screens. For Color Byte installation instructions, refer to the Color Byte Rip 9 User
Guide.
You do not need to have your software installed to fill or install the cartridges.
Reset the cartridges to a full status. Because of the opacity of the cartridges you will not be able to see
ink levels and must rely on the software to tell you when you have low ink. It is critical that the
resetting step not be skipped. Cartridges should be filled with the maximum amount of ink and reset
every time. Do not reset if you have less than 13.5ml of ink in the cartridge.
Locate the cartridge chip resetter. See picture below.
Hold the cartridge so the pins of the resetter are touching the pads of the chip. The cartridge chip
resetter LED will flash red/green. When the light turns solid green, the chip status has been set to full.
Repeat this for all cartridges.
Installing Cartridges
Install the filled cartridges into the printer so that the cartridge chips will meet the contacts. Push each
cartridge straight down until it clicks.
Close the cartridge carriage cover.
Press
to return the print head to its proper location.
Checking Ink Levels
The ink status can be viewed using the Color Byte Queue when the printer has a solid green light on
of the control panel. If the light is blinking, wait until it is solid.
Accessing the printer properties when you have a blinking light will lock up the software.





















