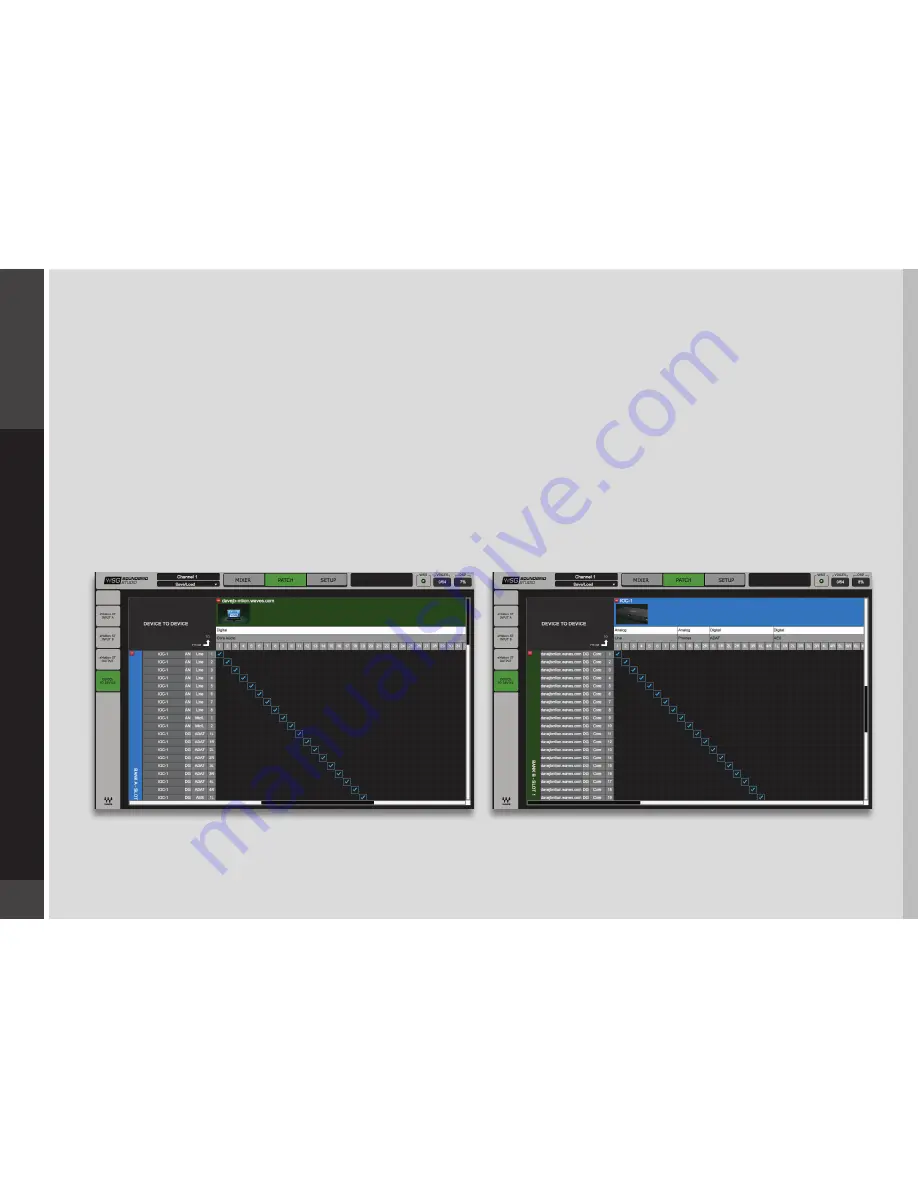
34
IO
C
7.2 Patching I/O to Driver and Driver to I/O
When streaming audio to and from an IOC and a DAW, you must assign IOC inputs and outputs to the SoundGrid ASIO/Core Audio
driver. (Alternatively, you may choose to monitor through the eMotion ST mixer. We’ll cover that option later in this section.)
In the SoundGrid Studio Patch page, select the Device-to-Device tab. All device and driver channels are shown along both the
horizontal and vertical axes. To make a standard “ascending patch” connection, draw the cursor in a diagonal line as shown below.
To create a customized patch, click on individual cells. There are many ways to patch devices, but normally IOC inputs are patched
to the ASIO/Core Audio inputs for recording. For playback, the patches are opposite, unless you choose to patch to the eMotion ST
mixer for monitor mixing.
Once again, if you set up your system using the Wizard, you will not need to do any of this.
Patching from IOC to driver (input to DAW)
Patching from driver to IOC (output of DAW)
Summary of Contents for IOC
Page 1: ...IOC ...























