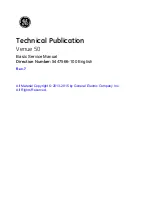32
IO
C
7. MOvING AUDIO IN A SOUNDGRID NETWORK
You’ve configured the network and set up the IOC preamps. One last thing to do: Integrate your hosts into the SoundGrid network so
that you can send audio to and from devices and listen to it. In order to do this, the audio must be patched from one point to another.
Audio must be patched because SoundGrid is a scalable and very flexible network—you can connect any combination of items:
a device channel, the eMotion ST mixer, another driver (that is, another computer), or a mix of these. Plus you can change your
configuration at any time.
Most of the time you don’t need to think about patching. When you first set up a SoundGrid network or change its physical
inventory, the Wizard automatically sets up your devices and establishes the patches. Still, you should know how to patch between
devices, drivers, and applications. Then you can take advantage of the flexibility of a SoundGrid network.
There are three types of SoundGrid Patch page connections:
■
Patch I/Os to drivers in order to connect with a DAW. The driver “speaks the same language” as the OS or DAW, so it serves as the
intermediary between the I/O and the DAW.
■
Patch directly to the eMotion ST mixer. This application “speaks the same language” as the IOC, so this connection bypasses the
SoundGrid driver altogether.
■
Patch two or more devices to each other to split signals to several hosts. This serves the purpose of a multi-connector or tie line.
Summary of Contents for IOC
Page 1: ...IOC ...