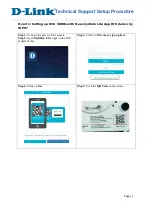MR4110/ER4110/HR4110 Installation Guide
12
3 Configuration
Once the router has been installed and powered up, you must now configure it to
communicate with your network and the Internet. The easiest way to do this is to use the
Sar/OS Connection Wizard, available from the Digi website. The Sar/OS Connection
Wizard will take you step-by-step through the process of configuring the router.
You can choose to just configure the unit‟s Ethernet port (so that you can connect to it
over your LAN in order to configure it fully), or you can use the wizard to configure the
unit‟s Ethernet port, and at the same time connect it to your wireless network.
Using the wizard means that you will not have to change the IP address of your PC.
Rather, you will be able to change the IP address of the router to match the subnet your
PC is already on.
Note:
The default IP address for the LAN 0 port is 192.168.0.99, with a Class C subnet
(255.255.255.0). Setting your PC’s IP address to one on the same subnet (192.168.0.*)
will enable you to connect to the unit’s Web interface. You will then be able to configure
the unit manually.
Step 1
– Install the Connection Wizard
Download the connection wizard from the Digi website and install the software on your
PC.
Step 2
– Run the Wizard
Once the wizard has been installed on your PC, run it from the Windows Start menu.
Step 3
– Decide which configuration method to use
Choose to either configure the unit‟s Ethernet port only, or configure the unit‟s Ethernet
port and at the same time connect it to your wireless network.
If you choose to configure the unit‟s Ethernet port only, you must have completed all the
installation steps listed in the previous section.
Step 4
– Configure the unit
Follow the on-screen instructions to configure the unit according to the method you have
chosen. Once complete you will be able to browse to the unit and configure it using your
web browser.