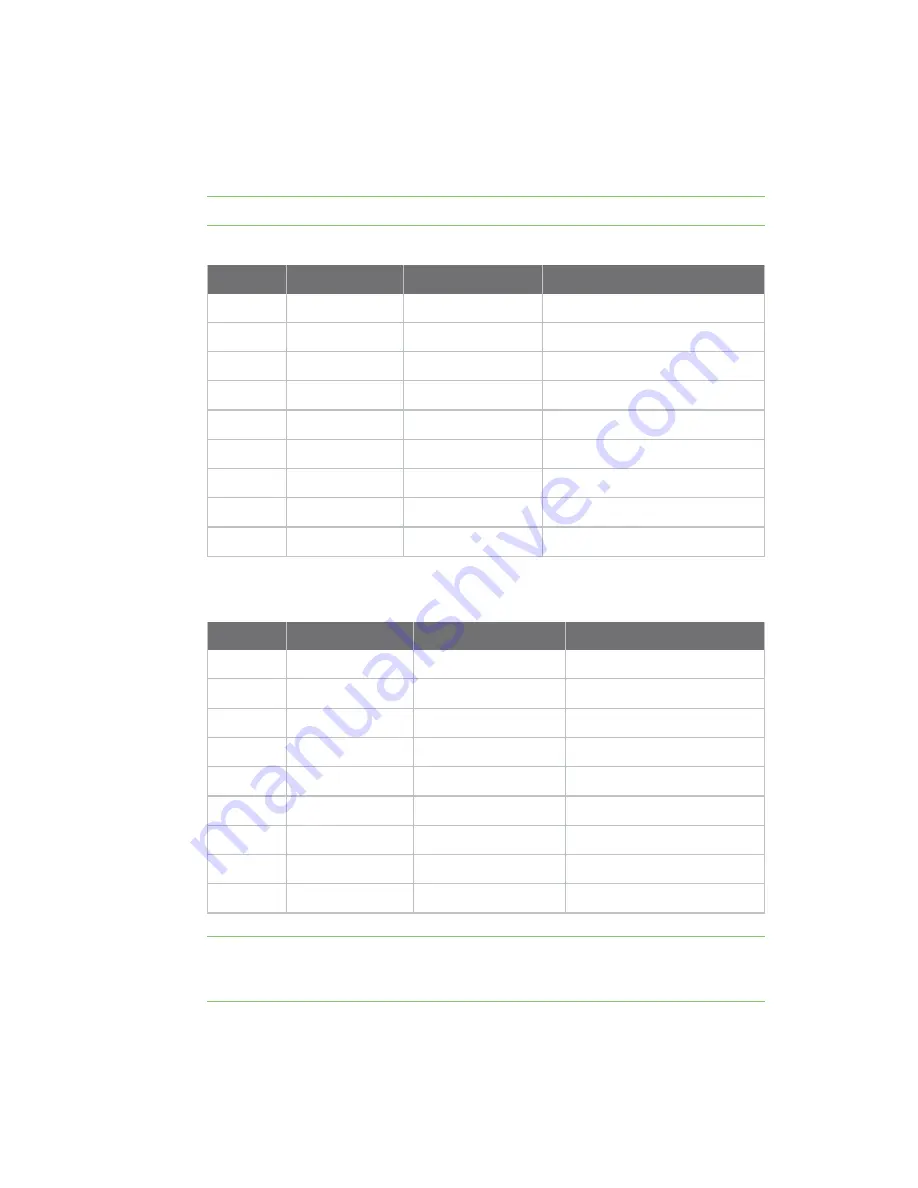
Mounting the Utility Communication Hub
Install the cable
Digi Utility Communication Hub for TransPort® WR21 Installation Guide
12
Install the cable
The DB9 connector in the Utility Communication Hub is pre-wired straight through to
the RS-232/485 connection.
Note
If you require an RS-232/485 connection you must provide your own cable.
Pin #
Direction
RS-232 DCE
Description
1
Out
DCD
Data carrier detect
2
Out
RXD
Receive data
3
In
TXD
Transmit data
4
In
DTR
Data terminal ready
5
N/A
GND
Ground
6
Out
DSF
Data set ready
7
In
RTS
Ready to send
8
Out
CTS
Clear to send
9
Out
RI
Ring indicate
RS-232
Pin #
Direction
RS-232 DCE
Description
1
Out
CTS_B
Clear to send B
2
Out
RD_A
Receive data A
3
In
TD_A
Transmit data A
4
In
RTS_B
Ready to send B
5
N/A
GND
Ground
6
Out
RD_B
Receive data B
7
In
RTS_A
Ready to send A
8
Out
CTS_A
Clear to send A
9
In
TD_B
Transmit data B
RS-422/RS-485
Note
For true RS-485 mode (2-wire half-duplex mode), the TD_A and RD_A pair and TD_
B and RD_B pair must be connected together. The CTS and RTS signals are optional and
not normally needed for RS485.







































