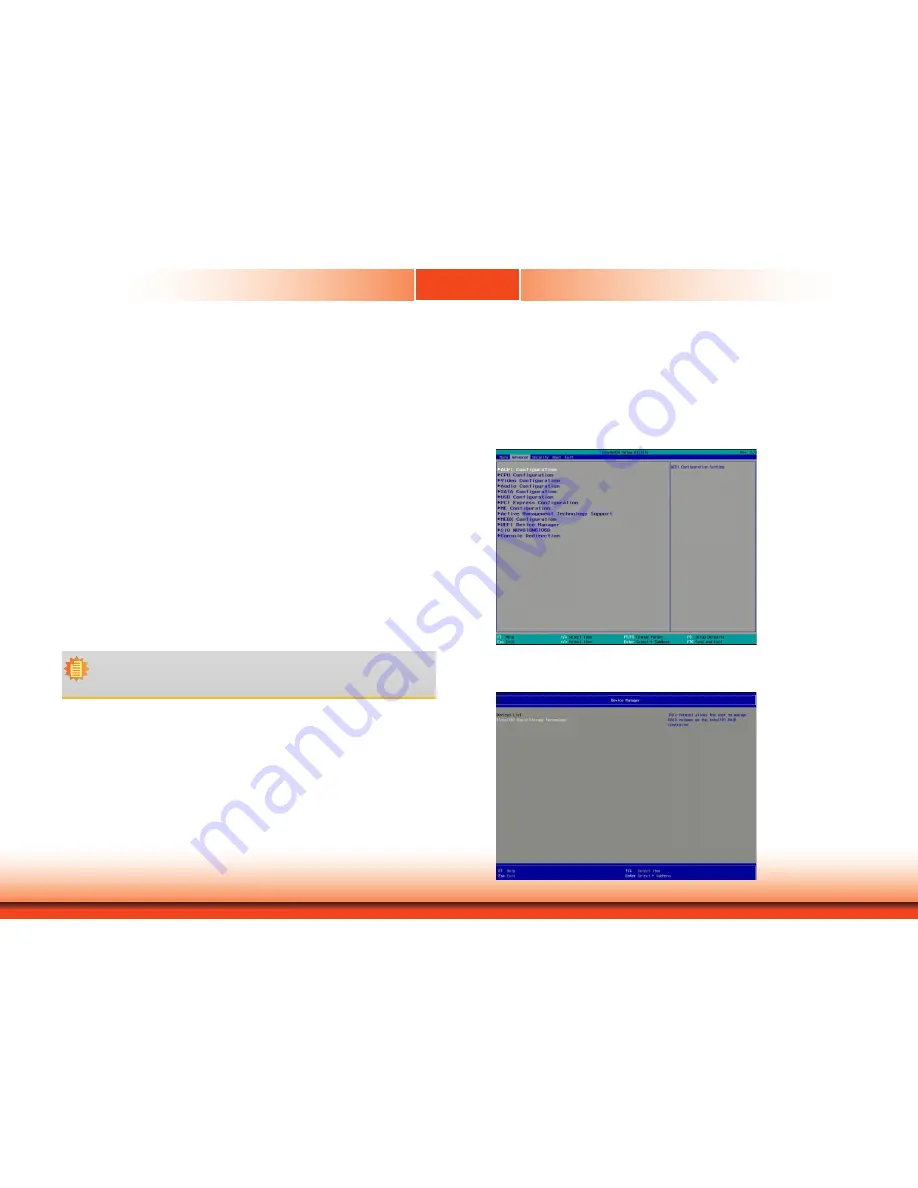
www.dfi.com
64
Chapter 9 RAID
Chapter 9
Step 3: Create a RAID Volume
1. When the Intel
®
RST option ROM status screen displays during POST, press <Ctrl> and
<I> simultaneously to enter the option ROM user interface.
2. Select 1: Create RAID Volume and press <Enter>.
3. Use the up or down arrow keys to select the RAID level and press <Enter>.
4. Use the up or down arrow keys to select the strip size and press <Enter>.
5. Press <Enter> to select the physical disks.
6. Use the up or down arrow keys to scroll through the list of hard drives and press <Space>
to select the drive.
7. Press <Enter>.
8. Select the volume size and press <Enter>. You must select less than one hundred percent
of the available volume space to leave space for the second volume.
9. Press <Enter> to create the volume.
10. At the prompt, press <Y> to confirm volume creation.
11. Select 4: Exit and press <Enter>.
12. Press <Y> to confirm exit.
Note:
These steps are cited from the Intel
®
Support site, “Set Up a System with Intel
®
Matrix RAID Technology” (Article ID: 000005789).
Step 3-1: Create a RAID Volume if the boot type is UEFI
If the boot type is set to UEFI, RAID volume creation will be different. Please use the follow-
ing steps to create RAID volumes. To set the boot type, enter the BIOS utility and go to “Boot”
>”Boot type”.
1. In the BIOS, go to the “Advanced” > “UEFI Device Manager”.
2. The “Intel
®
Rapid Storage Technology” menu appears. Enter this menu.
3. Select UEFI Device Manager. The system will prompt you that it is going to exit the BIOS
utility. Select “OK” to continue.
4. The “Intel
®
Rapid Storage Technology” menu appears. Enter this menu.

















