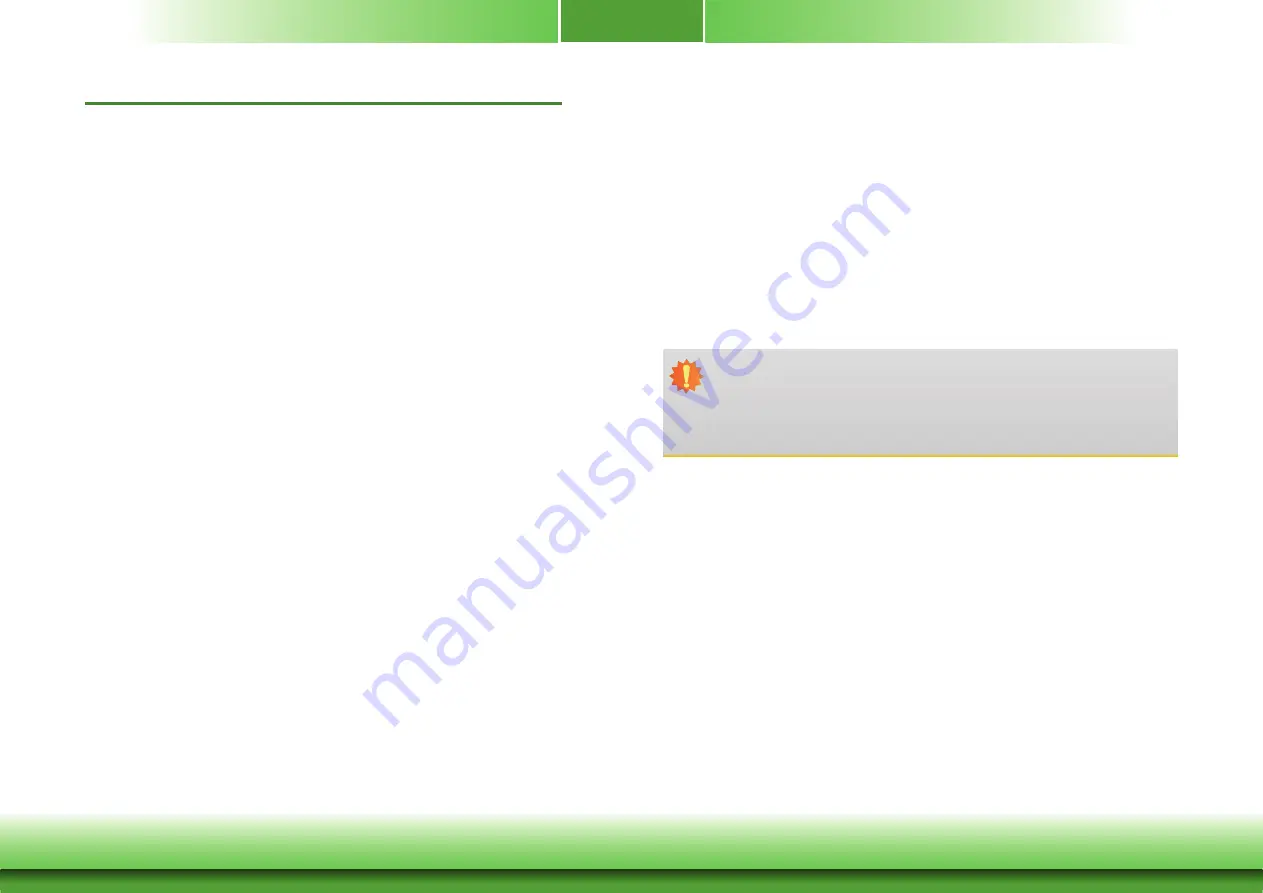
www.d
fi
.com
49
Chapter 5 RAID
Chapter 5
Chapter 5 - RAID
The system board allows configuring RAID on Serial ATA drives. It supports RAID 0 and RAID
1.
RAID Levels
RAID 0 (Striped Disk Array without Fault Tolerance)
RAID 0 uses two new identical hard disk drives to read and write data in parallel, interleaved
stacks. Data is divided into stripes and each stripe is written alternately between two disk
drives. This improves the I/O performance of the drives at different channel; however it is not
fault tolerant. A failed disk will result in data loss in the disk array.
RAID 1 (Mirroring Disk Array with Fault Tolerance)
RAID 1 copies and maintains an identical image of the data from one drive to the other drive.
If a drive fails to function, the disk array management software directs all applications to the
other drive since it contains a complete copy of the drive’s data. This enhances data protection
and increases fault tolerance to the entire system. Use two new drives or an existing drive and
a new drive but the size of the new drive must be the same or larger than the existing drive.
Settings
To enable the RAID function, the following settings are required.
1. Connect the Serial ATA drive.
2. Enable RAID in the Insyde BIOS.
3. Create a RAID volume.
3-1. Create a RAID volume if the boot type is UEFI.
4. Install the Intel Rapid Storage Technology Utility.
Step 1: Connect the Serial ATA Drive
Refer to chapter 2 for details on connecting the Serial ATA drive.
Important:
1. Make sure you have installed the Serial ATA drive and connected the data cable.
Otherwise you will not be able to enter the RAID BIOS utility.
2. Treat the cable with extreme caution, especially while creating RAID. A damaged
cable will ruin the entire installation process and operating system. The system will
not boot and you will lose all data in the hard drives. Please give special attention
to this warning because there is no way of recovering back the data.
Step 2: Enable RAID in the Insyde BIOS
1. Power-on the system then press <Del> to enter the main menu of the Insyde BIOS.
2. Go to “Advanced” menu, and select the “SATA Configuration” submenu.
3. Change the “SATA Mode Selection” to “Intel RST Premium With Intel Optane System Ac-
celeration” mode.
4. Save the changes in the “Exit” menu.
5. Reboot the system.
















































