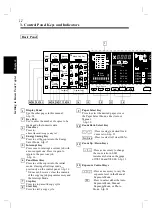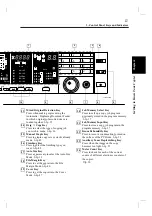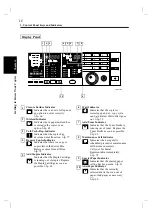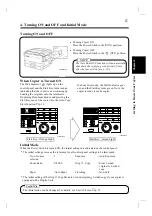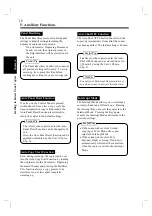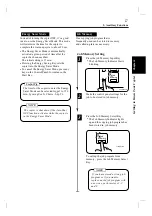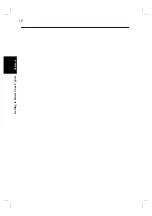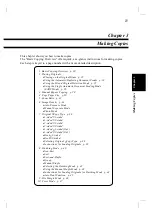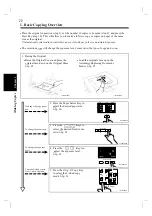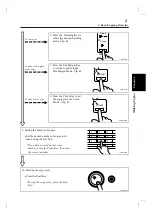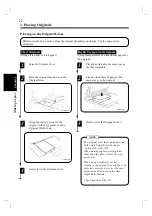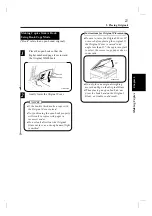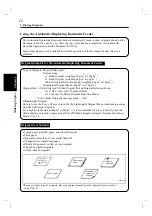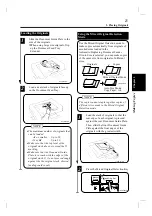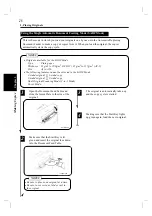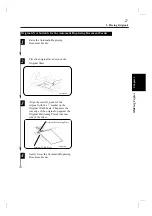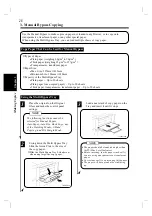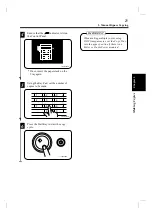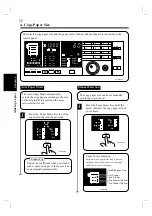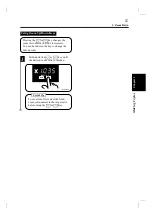Summary of Contents for D2150
Page 1: ...D 2150 Operator s Manual Develop ...
Page 2: ......
Page 12: ...2 Precautions for Use Chapter 1 Safety Notes 4 ...
Page 26: ...Chapter 2 Getting to Know Your Copier 18 ...
Page 56: ...Chapter 3 Making Copies 48 ...